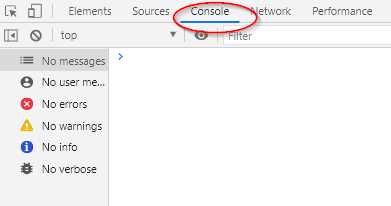Import drawings or stencils from Electra E6/E7/E8
We have developed a tool to import the drawings and stencils from Electra E6/E7/E8 to Capital X Panel Designer and Capital Panel Designer (Offline version) where the intelligence of the symbols would still remain. Which allows users to continue working on their drawings with imported symbols on Capital X Panel Designer and Capital Panel Designer (Offline version).
Steps to import drawings from Electra E6/E7/E8 to Capital X Panel Designer/Capital Panel Designer (Offline version)
1) Download and save the stencil ExportElectra.vss from this link.
2) Open your Electra E6/E7/E8 drawing, click on More Shapes | Open Stencil to open the downloaded stencil:
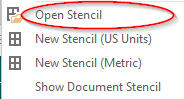
3) You'll then see the stencil ExportElectra is opened at the left panel:
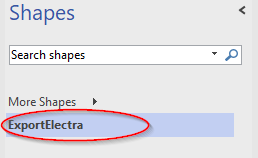
4) Go to File tab | Options | Advanced, scroll down to the section General and check the Run in developer mode option to show Developer tab:
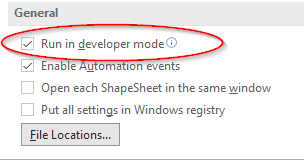
5) Go to Developer Tab | Macros. In the popped up dialog, choose ExportElectra.vss from the dropdown list:
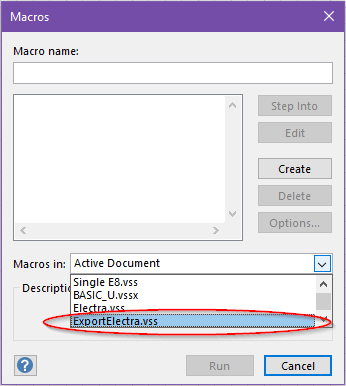
6) Choose ThisDocument.ExportDrawings and click Run:
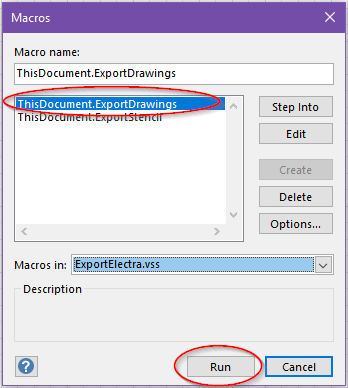
7) On the Export Electra Drawing dialog, click Browse and choose the location you want to save your exported file and click OK. It will take a few minutes to export your drawing (depends on the sizes of the drawings):

8) A message will be shown after the exportation has completed. Just click OK to close it. Then click Cancel to close the dialog. You will see the svg file at the location you have chosen:
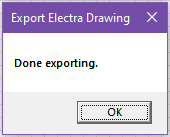
9) After exporting the drawing from Electra E6/E7/E8, go to Capital X Panel Designer or Capital Panel Designer (Offline version) to open a new drawing.
10) Just drag and drop the exported svg file onto the page to import it. Depending on the file size, it will take a few minutes for the importation.
Notes:
- The title block imported has no intelligence. If users want to edit the title block, kindly drop a new title block from Capital X Panel Designer or Capital Panel Designer (Offline version) stencil namely Title blocks.
- Similar to the title block in scaled page other than 1:1, users need to delete and drop a new title block. This is because the scaling system in Visio and Capital X Panel Designer / Capital Panel Designer (Offline version) are different.
- Background page is a feature of Visio, at the current moment, Capital X Panel Designer or Capital Panel Designer (Offline version) do not support such feature. Thus, users need to re-drop the shapes back onto every page before exporting.
- Symbols such as PLC, Measurement tools, and Connector will be imported as ordinary symbols without Capital X Panel Designer and Capital Panel Designer (Offline version) intelligence functionalities. We suggest users to re-drop or regenerate them in Capital X Panel Designer or Capital Panel Designer (Offline version).
- The same applies to the imported layout shapes and Sub Panel symbols. To experience the intelligence of symbols in Capital X Panel Designer and Capital Panel Designer (Offline version), we would highly recommend users to delete and regenerate or re-drop them.
Steps to import stencils from Electra E6/E7/E8 to Capital X Panel Designer/Capital Panel Designer (Offline version)
1) Download and save the stencil ExportElectra.vss from this link.
2) Open a Capital X Panel Designer or a Capital Panel Designer (Offline version) drawing, click on More Shapes | Open Stencil to open the downloaded stencil:
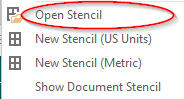
3) After that, you shall see the stencil ExportElectra is opened at the left panel. You also required to load the stencils that you want to export:
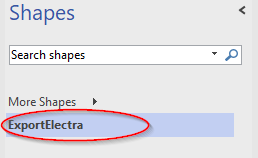
4) Go to File tab | Options | Advanced, scroll down to the section General and check the Run in developer mode option to show Developer tab:
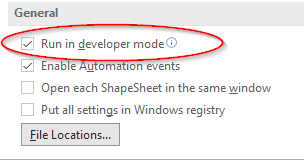
5) Go to Developer Tab | Macros. In the dialog popped out, choose ExportElectra.vss from the dropdown list:
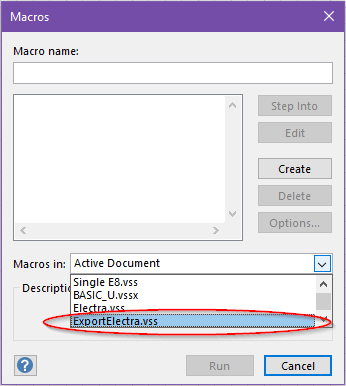
6) Choose ThisDocument.ExportStencil and click Run:
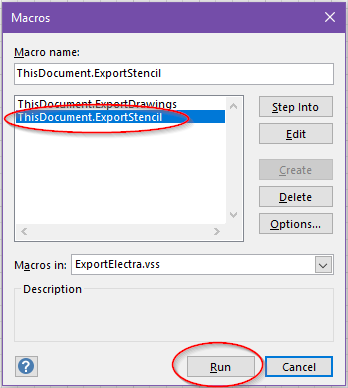
7) On the Export Stencil dialog, choose the stencil you want to export form the dropdown list and choose the path where the exported SVG file to be saved at. Then click OK:
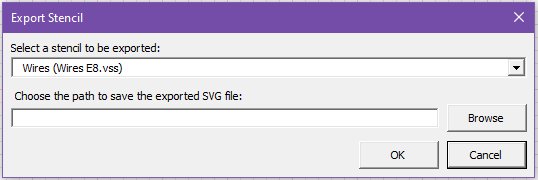
8) A message will be shown after the exportation has completed. Just click OK to close it. Then click Cancel to close the dialog. You will see a svg file is at the location you have chosen:
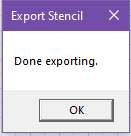
9) After that, go to Capital X Panel Designer or Capital Panel Designer (Offline version) to open a new drawing.
10) Drag and drop the exported svg file on the page to import it. Depending on the file size, it will take a few minutes for the importation.
11) You'll then see a new stencil has been created at the left panel after the importation is completed.
Should you encounter any problems during the importation process, kindly contact us and send us your drawing or stencil file to feedback.capitalpaneldesigner.disw@siemens.com. If there is any error message, please send us the screenshot of it. For Capital X Panel Designer, please press F12 and screenshot the console log if there are any errors: