Символы и компоненты
Один интеллектуальный символ
В некоторых случаях пользователи могут захотеть создать чертежи с горизонтальным отображением символов. В других случаях пользователи могут захотеть создать вертикальные.Capital X Panel Designer позволяет легко сделать и то, и другое с помощью одного символа.
Символы вCapital X Panel Designer интеллектуальны и могут вращаться вертикально или горизонтально простым щелчком правой кнопки мыши. Текст и описания повернутых символов автоматически перемещаются на правильные позиции.
Некоторые символы еще умнее, например, символ двигателя позволяет пользователям изменять контакт, выход и тип соединения одним щелчком правой кнопки мыши. Перетащите символ на чертеж и щелкните правой кнопкой мыши, чтобы открыть дополнительные параметры.

Размещение и дублирование символов
Чтобы поместить символ на рисунок, просто перетащите его с трафарета на рисунок. Символы, удаленные из наборов элементов, наследуют все форматирование и данные своего исходного символа в наборе элементов.
Чтобы продублировать символ (2 метода):
- Способ 1: щелкните символ на чертеже, затем нажмите клавиши CTRL + C, чтобы скопировать его, и нажмите клавиши CTRL + V, чтобы вставить его.
- Способ 2: щелкните символ на чертеже, нажмите клавишу CTRL, перетащите его, затем отпустите клавишу CTRL.
Дублированные символы наследуют все форматирование и данные исходного символа. Для более быстрого проектирования схем рекомендуется дублировать символы, особенно когда пользователи хотят сохранить форматирование текста или ссылок.
See also
Интеллектуальное наследование
Когда символ или провод копируются из другого символа, новый символ наследует все форматирование и данные исходного символа.
Например, если вы назначаете символ реле компоненту Siemens, при дублировании этого символа новый символ будет автоматически назначен компоненту Siemens.
Интеллектуальное наследование позволяет пользователям задавать данные для одного символа и повторно использовать эти данные, просто дублируя символ.
Интеллектуальная автоматическая нумерация
Когда символ перетаскивается на рисунок,Capital X Panel Designer автоматически и разумно переименует новый символ.
Если символ удален с трафарета,Capital X Panel Designer всегда будет переименовывать символ, используя его ссылку по умолчанию, указанную в исходном символе в наборе элементов.
Если символ продублирован из существующего символа, новый символ унаследует все форматирование иCapital X Panel Designer переименует с использованием существующего эталонного формата.
То же самое относится и к проводам. Если с трафарета тянут проволоку,Capital X Panel Designer выполнит поиск по своему внутреннему отсортированному списку и переименует новый провод в следующий порядковый номер.
Если провод дублируется из существующего провода, новый провод унаследует все форматирование иCapital X Panel Designer переименует с использованием существующего формата имени провода.

Редактирование ссылки на символ
Чтобы отредактировать ссылку на символ (2 метода):
- Метод 1. Щелкните символ и введите ссылку напрямую.
- Способ 2. Дважды щелкните символ или щелкните его правой кнопкой мыши и выберите « Редактировать ссылку ».
Перекрестные навигационные гиперссылки
Пользователи могут перемещаться по схемам с помощью гиперссылок, которые связывают символы с их (Макеты/Гидравлика/Пневматика/P&ID/Однолинейная) конструкция для быстрой перекрестной проверки и обзора процесс.
Гиперссылки будут обновляться автоматически всякий раз, когда пользователь:
- Удаляет, переименовывает и удаляет символ, если на чертеже есть такой же ссылочный символ
- Генерирует макет (символ и терминал)
Для существующих чертежей, в которых эта функция не обновлена, вы можете запустить Public plugins | Утилиты | Перекрестные гиперссылки навигации для обновления всех гиперссылок символов в рисование после исчезновения сообщения о загрузке.

Справочное окно
В окне «Ссылка» в реальном времени отображается информация о перекрестных ссылках на фигуры, которые вы уже разместили на своем чертеже.
Щелкните ссылку, чтобы отобразить формы и расположение этой ссылки.
Справочное окно в реальном времени
Чтобы просмотреть окно справки в реальном времени:
- Щелкните меню " Просмотр" | Показать справочное окно

Справочное окно реального времени покажет список ссылок символов. Он будет автоматически обновляться после перетаскивания нового символа на чертеж, изменения ссылки и удаления символа.
При щелчке по ссылке чертеж автоматически находит и показывает символ со ссылкой.
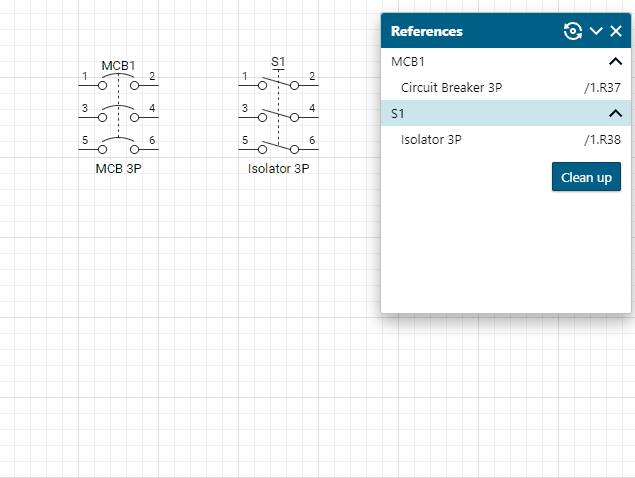
Точно так же, когда на чертеже щелкают символ, список ссылок автоматически прокручивается, чтобы определить его ссылку.

Отображение имен контактов
Чтобы показать или скрыть имена контактов:
- Щелкните правой кнопкой мыши символ, выберите « Скрыть имена контактов» или « Показать имена контактов».
Кроме того, имена контактов можно скрыть или отобразить на всей странице с помощью:
- Нажав на меню Слои | Свойства слоя и изменение слоя булавки для отображения или скрытия имен булавок.
Автоматические имена контактов
Когда символы перетаскиваются на рисунок,Capital X Panel Designer автоматически выделяет следующий доступный набор выводов для символа.
Когда наборы штифтов недоступны или полностью использованы,Capital X Panel Designer отображает имена выводов красным цветом.
Пользователи могут щелкнуть правой кнопкой мыши символ и выбрать « Установить имена выводов», чтобы вручную выделить другой набор выводов, показать или скрыть имена выводов, а также добавить и изменить наборы выводов.

Изменение наборов штифтов
- Чтобы изменить наборы выводов, щелкните символ правой кнопкой мыши и выберите « Установить имена выводов» .
- Чтобы назначить набор контактов, нажмите на набор контактов, затем нажмите OK .
- Чтобы добавить, отредактировать или удалить набор контактов, щелкните правой кнопкой мыши любой набор контактов и выберите « Редактировать », « Добавить » или « Удалить набор контактов ».

Редактирование информации о символе
Чтобы отредактировать информацию о символе:
- Откройте трафарет и щелкните правой кнопкой мыши символ.
- Выберите Изменить информацию о символе

Тип приращения
Тип приращения для нумерации ссылок на символы. Например, ссылки на два символа с одинаковым типом приращения будут автоматически перенумерованы после их перетаскивания на страницу.
Что такое символы и компоненты
Символы вCapital X Panel Designer представляет компоненты реального мира, и связь может быть любой из следующих:

ВCapital X Panel Designer , все символы с одинаковым номером изначально объединяются в одну группу, где они могут быть назначены одному или нескольким компонентам. Затем пользователи могут разделить одни и те же символы на дополнительные группы, и каждая группа может быть назначена одному или нескольким компонентам.

Назначение компонентов
Чтобы назначить компонент одному символу:
- Щелкните символ правой кнопкой мыши и выберите « Редактировать ссылку ».
- В справочном окне нажмите кнопку « Компонент ».

Управление компонентами
Чтобы назначить и управлять всеми символами и компонентами:
- Нажмите на меню «Управление компонентами ».

По умолчанию все символы с одной и той же ссылкой изначально объединены в одну группу. Пользователи могут выбрать перемещение некоторых символов в другую группу, сняв флажок группирования. Если флажок снят, символы автоматически появятся в другой группе, готовой к назначению другому компоненту. Чтобы вернуть символы в исходную группу, просто выберите исходную группу и отметьте необходимые символы.
Выбор компонента
Когда пользователи нажимают кнопку « Выбрать » в окне «Управление компонентами», отображается окно «Выбрать компонент»:
База данных компонентов
База данных компонентов хранит все спецификации компонентов, чтобы их можно было использовать и повторно использовать в нескольких проектах и чертежах. После выбора компонента его спецификация передается и сохраняется на самом чертеже для переносимости. Компоненты, хранящиеся в базе данных, разделены на категории, и один компонент может появляться более чем в одной категории.
Чтобы получить доступ к базе данных компонентов:
- Нажмите на меню База данных компонентов .
Фигура автолокации
Символ AutoLocation автоматически отображает местоположение ваших ссылок в реальном времени без вмешательства пользователя. Местоположение будет обновляться автоматически при перемещении символов даже на нескольких страницах. Щелкните правой кнопкой мыши форму AutoLocation, чтобы перейти к отслеживаемым ссылкам. Для отслеживания одной и той же ссылки на нескольких страницах можно использовать несколько символов AutoLocation.
Настройка символа фитингового коллектора
Символ фитингового коллектора может быть двусторонним или открытым. Количество его портов также настраивается. Чтобы настроить символ коллектора, щелкните его правой кнопкой мыши и выберите « Установить коллектор ».

Количество портовCapital X Panel Designer сколько портов должно быть сгенерировано на символе коллектора.
Если включена двусторонняя опция, порты будут генерироваться с обеих сторон символа коллектора.
Если открытая опция включена,Capital X Panel Designer создаст дополнительный порт в конце символа коллектора.
Символ тега компонента
Символ тега компонента используется для автоматического отображения информации о компоненте.
Чтобы просмотреть информацию о компоненте:
- Перетащите символ маркировки компонента или строку маркировки на чертеж и прикрепите ее к символу.
- Можно также щелкнуть правой кнопкой мыши символ обозначения компонента и выбрать « Выбрать ссылку», чтобы просмотреть список ссылок на чертеже. Щелкните ссылку и нажмите кнопку ОК .
- Щелкните правой кнопкой мыши и выберите « Редактировать тег компонента», чтобы просмотреть и выбрать нужные поля.
Добавить настраиваемые поля для компонента
Нажмите кнопку « Пользовательские поля », чтобы добавить настраиваемые поля для компонента. После появления диалогового окна настраиваемых полей вы можете начать добавлять настраиваемые поля в столбцы значений меток .