Основные операции с формой
Capital X Panel Designerсодержит самые мощные инструменты для простого создания фигур и диаграмм, включая умные фигуры с формулами, которые просты в использовании и повышают вашу продуктивность.
Выбор инструмента для рисования

Выбор форм и подфигур
Чтобы выбрать форму:
- Щелкните любую фигуру с помощью указателя
Чтобы выбрать несколько фигур:
- Нажмите клавишу Shift или Ctrl , затем щелкните фигуры с помощью инструмента указателя
Чтобы выбрать фигуры в группах:
- Нажмите на фигуру с помощью указателя
- Затем нажмите еще раз на подфигуры
- Используйте клавишу Shift или Ctrl, чтобы выбрать несколько подфигур
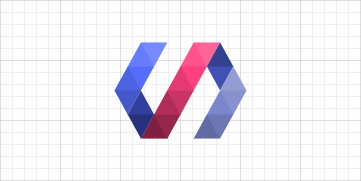
Чтобы выбрать фигуры, которые находятся под другой фигурой:
- Нажмите на фигуру сверху с помощью указателя.
- Щелкните еще раз в том же месте
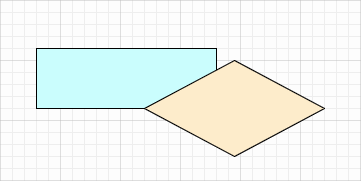
Если есть несколько фигур под другой фигурой, продолжайте щелкать в том же месте, чтобы циклически перемещаться по всем фигурам.
Рисование квадратов, прямоугольников и прямоугольников с закругленными углами
Чтобы нарисовать прямоугольник:
- Выберите инструмент «Прямоугольник», затем щелкните и перетащите рисунок
Чтобы нарисовать квадрат:
- Выберите инструмент «Прямоугольник», нажмите клавишу SHIFT , затем щелкните и перетащите рисунок.
Чтобы нарисовать прямоугольник с закругленными углами:
- Нарисуйте прямоугольник, затем нажмите на инструмент скругления угла и выберите необходимое скругление.

Рисование линий, дуг, кривых и произвольных форм (путей)
Чтобы нарисовать линию, дугу, кривую или произвольную форму:
- Щелкните инструмент «Путь», затем щелкните и перетащите рисунок

Чтобы нарисовать линию с сохранением ориентации на 0 & # 176 ;, 90 & # 176; или 45 & # 176;
- Щелкните инструмент «Путь», нажмите клавишу SHIFT, затем щелкните и перетащите рисунок.
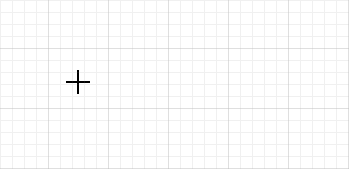
Изменение путей
Чтобы изменить пути, щелкните путь, щелкните любой инструмент пути, затем щелкните и перетащите любой путь или контрольные точки.
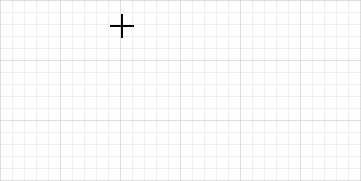
Перемещение точек пути
Чтобы выбрать несколько точек пути, нажмите клавишу Shift или Ctrl и щелкните несколько точек пути, а затем перетащите их, чтобы изменить.
Точки пути также можно перемещать с помощью клавиш вверх, вниз, влево и вправо.
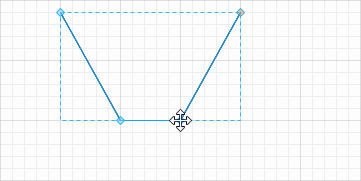
Расширение или объединение путей
Чтобы удлинить или соединить пути, нарисуйте путь, а затем продолжайте рисовать от начальной или конечной точки.
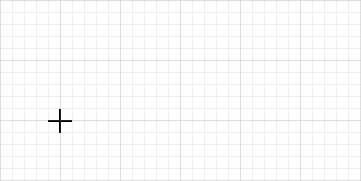
Добавление точек пути
Чтобы добавить точку пути, щелкните путь, затем нажмите клавишу Alt и щелкните путь.
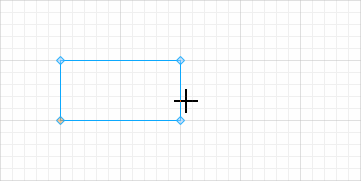
После добавления вы можете управлять точкой пути так же, как любой другой точкой пути.
Удаление точек пути
Чтобы удалить точки пути, щелкните точку пути или используйте клавишу Shift или Ctrl, чтобы выбрать несколько точек, затем нажмите клавишу Delete .
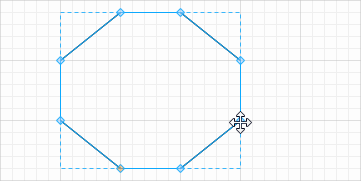
Вращающиеся фигуры
Чтобы повернуть фигуры, нажмите и перетащите ручку поворота.
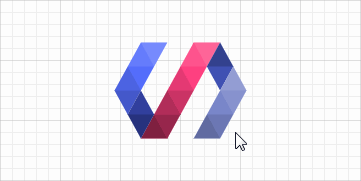
Изменение размера фигур
Чтобы изменить размер фигуры:
- Нажмите на фигуру с помощью указателя и перетащите синие ручки.
Чтобы изменить размер нескольких фигур:
- Щелкните на указателе
- Нажмите клавишу Shift или Ctrl , чтобы выбрать несколько фигур
- Затем перетащите синие ручки
Сохранение соотношения сторон
Вы можете сохранить соотношение сторон фигуры во время создания или изменения размера, нажав клавишу Shift .
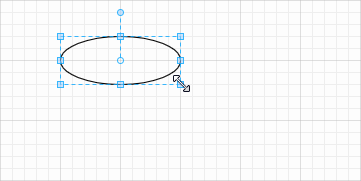
Посмотрите видео ниже, чтобы узнать больше о сохранении пропорций фигуры.
Как пропорционально изменять размер фигур и использовать смещение
Изменение размера фигур от центра
Чтобы изменить размер фигуры или нескольких фигур от центра:
- Выберите фигуры, размер которых вы хотите изменить, с помощью указателя.
- Нажмите клавишу Alt и перетащите синие ручки
Кроме того, вы также можете нажать одновременно клавиши Alt и Shift, чтобы изменить размер от центра и сохранить пропорции.
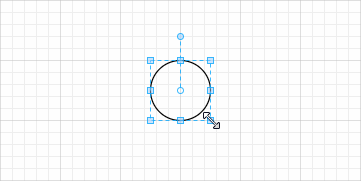
Изменение размера с помощью пропорционального обводки или толщины линии
В некоторых случаях может потребоваться изменить размер обводки или толщины линии для сохранения пропорций при изменении размеров нескольких фигур:
Чтобы изменить размер с помощью обводки или толщины линии:
- Нажмите на фигуры, размер которых вы хотите изменить, с помощью указателя.
- Нажмите одновременно клавиши Ctrl и Shift и перетащите синие ручки

Установка ширины штриха или толщины линии

Чтобы установить толщину линии:
- Выберите формы, которые вы хотите изменить
- Щелкните значок веса линии и выберите вес линии.

Установка ширины обводки текста
Чтобы установить ширину обводки текста:
- Щелкните значок инструмента текстового блока

- Выберите текст, который хотите изменить
- Щелкните значок толщины линии и выберите ширину обводки текста.
Установка стиля линии
Чтобы установить стиль линии:
- Выберите формы, которые вы хотите изменить
- Щелкните значок стиля линии и выберите стиль линии.

Общие сведения о формате стиля линии
Форматы стилей линий соответствуют форматам svg dasharray , где мы указываем дефисы и пробелы, разделенные пробелами или запятыми.
Если указано нечетное количество значений, то список значений повторяется, чтобы получить четное количество значений, как показано ниже:

На стили линий также влияет строчная линия обводки:
See also
Установка конца строки (стрелка)

Capital X Panel Designerпредоставляет обширный набор концов линий, которые вы можете использовать для стилизации незамкнутых контуров.
Чтобы установить концы строки:
- Щелкните незамкнутый путь или выберите несколько путей
- Нажмите на стрелки начала и / или стрелки конца
- После завершения щелкните в любом месте на чертеже, чтобы закрыть меню конца линии.

Установка размера конца строки (стрелка)
Чтобы установить размер конца строки:
- Щелкните незамкнутый путь или выберите несколько путей
- Нажмите на начальный размер стрелки и / или конечный размер стрелки.
- После завершения щелкните в любом месте на чертеже, чтобы закрыть меню конца линии.

Изменение заглавной буквы обводки
Чтобы установить заглавную строку обводки:
- Щелкните незамкнутый путь или выберите несколько путей
- Нажмите на колпачок
- После завершения щелкните в любом месте на чертеже, чтобы закрыть меню конца линии.

Установка штриха linejoin
Чтобы установить соединение линии обводки:
- Щелкните незамкнутый путь или выберите несколько путей
- Щелкните на линейном соединении
- После завершения щелкните в любом месте на чертеже, чтобы закрыть меню конца линии.

Использование соединителей

Чтобы соединить фигуры вместе с помощью соединителей:
- Щелкните инструмент соединителя
- Щелкните и перетащите из одной формы в другую.
Использование угловых соединителей
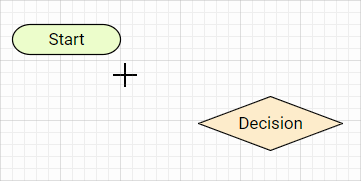
Использование прямых соединителей
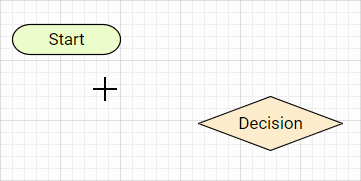
Использование перемычек
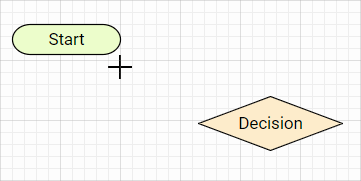
Изменение размера соединителей
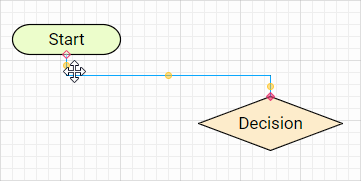
Использование точек подключения
Точки подключения используются для указания места подключения разъема.
Добавление точек подключения
Чтобы добавить точки соединения к фигуре:
- Щелкните инструмент точки подключения
- Щелкните и выберите фигуру
- Нажмите клавишу Ctrl и щелкните в том месте, где вы хотите разместить точку соединения.
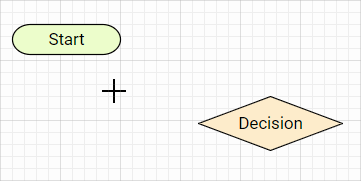
Удаление точек подключения
Чтобы удалить точку подключения:
- Щелкните инструмент точки подключения
- Нажмите на фигуру
- Щелкните точку подключения, которую хотите удалить.
- Нажмите клавишу Delete
Перемещение точек подключения
Чтобы переместить точку подключения:
- Щелкните инструмент точки подключения
- Щелкните фигуру, а затем точку соединения
- Перетащите точку подключения в новое место
Соединение фигур с помощью точек соединения
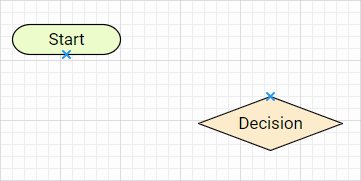
Посмотрите видео ниже, чтобы узнать больше о разъемах.
Как точно соединить фигуры (соединители против линий)
Изменение режима соединения фигуры
Фигуры можно соединять с установкой точек соединения или без нее. Эта функция полезна, когда вам нужны только определенные формы для соединения с точками соединения.
Чтобы настроить фигуру для соединения только с точками соединения:
- Щелкните и выберите фигуры
- Щелкните правой кнопкой мыши и выберите Инструменты | Подключайтесь только к точкам подключения .
Чтобы настроить фигуру для соединения с точками соединения или без них:
- Щелкните и выберите фигуры
- Щелкните правой кнопкой мыши и выберите Инструменты | Присоединяйтесь к форме .
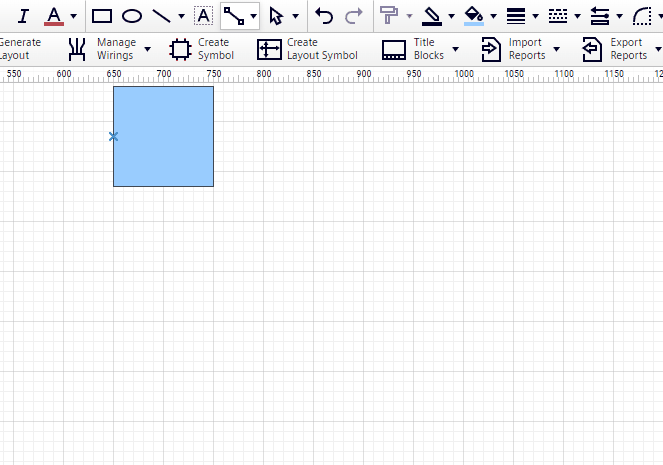
Блокировка фигур

Чтобы заблокировать фигуру:
- Щелкните и выберите фигуры
- Щелкните правой кнопкой мыши и выберите Инструменты | Заблокировать форму (ы) .
Операции перемещения, группировки / разгруппировки, удаления и изменения размера запрещены для заблокированных фигур.
Чтобы разблокировать фигуру:
- Щелкните правой кнопкой мыши заблокированную фигуру
- Нажмите на Разблокировать фигуру (ы) .
Добавление гиперссылок
Пользователи могут добавить гиперссылку для перехода на веб-сайты или разные страницы в чертеже.

Чтобы добавить гиперссылку к фигуре:
- Щелкните фигуру правой кнопкой мыши и выберите « Гиперссылка | Вставить гиперссылку
- Выберите URL для перехода на веб-сайт
- Выберите страницу, чтобы перейти на разные страницы. Например. Страница 1, Страница 2
- Вставьте описания для идентификации каждой гиперссылки
Чтобы настроить открытие гиперссылки на текущей или новой вкладке:
- Выберите Текущая вкладка или Новая вкладка в соответствии с вашими предпочтениями.
Чтобы отредактировать или удалить гиперссылку:
- Щелкните фигуру правой кнопкой мыши и выберите « Гиперссылка | Изменить гиперссылку
Чтобы перейти к гиперссылке:
- В режиме редактирования щелкните фигуру правой кнопкой мыши и выберите Гиперссылка | Ваша гиперссылка
- Если вы находитесь в режиме просмотра или публикации, просто нажмите на фигуру