Свойства формы и формулы
Capital X Panel DesignerМощные свойства формы позволяют просматривать и редактировать форму точно так, как вы хотели, путем ввода точных размеров, даже с выражениями и несколькими единицами измерения.

Просмотр свойств формы
Чтобы просмотреть диалоговое окно « Свойства формы»:
- Щелкните меню " Просмотр" | Показать свойства
Всякий раз, когда вы изменяете свои формы,Capital X Panel Designer автоматически отобразит изменения размеров в свойствах формы.
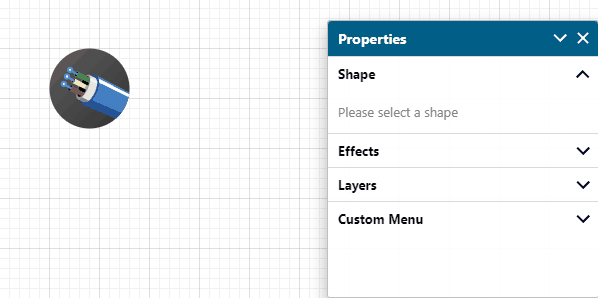
Добавление поля
Чтобы добавить дополнительные поля для просмотра:
- Нажми на+ значок в свойствах формы и выберите поле

Удаление поля
Чтобы удалить добавленное поле, просто наведите на него курсор и щелкните значок корзины.
Поля, показанные по умолчанию, не удаляются .

Ввод значений
Чтобы изменить размер формы:
- Щелкните поле и введите текст
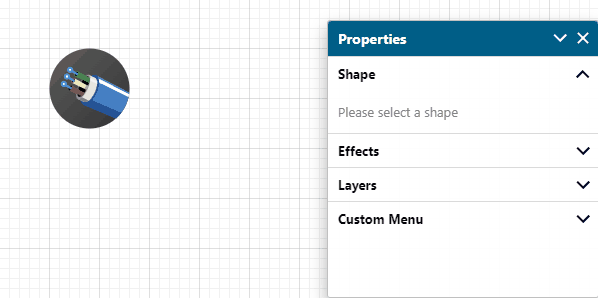
Ввод единиц и выражений
Чтобы ввести выражения и единицы измерения:
- Щелкните поле и введите текст
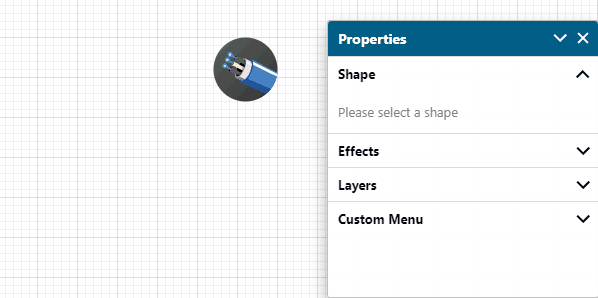
Capital X Panel Designerпринимает пиксели, дюймы, см и мм для всех единиц длины.
Блокировка соотношения сторон
Чтобы изменить размер фигуры с заблокированным соотношением сторон:
- Щелкните значок соотношения сторон
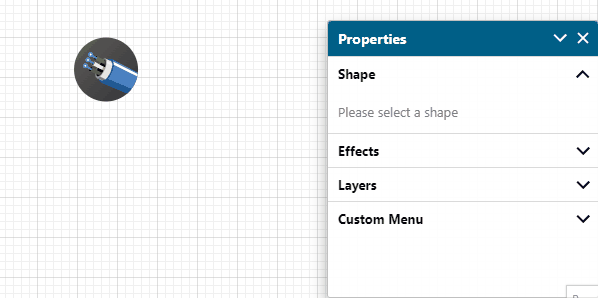
Просмотр и ввод формул
Для просмотра формул:
- Щелкните значок формулы
Пример: создание формы постоянной ширины
- Щелкните фигуру, затем значок формулы
- Введите формулу в поле ширины
- Вернитесь в режим просмотра значений, снова щелкнув значок формулы.
Форма теперь всегда будет использовать формулу в качестве ширины, а высоту по-прежнему можно регулировать.
Поле ширины теперь будет отключено, поскольку в нем есть формула, но результирующее значение формулы будет по-прежнему отображаться.
Пример: создание формы, которая регулируется по высоте текста
- Щелкните фигуру и введите текст, затем щелкните значок формулы.
- Введите следующую формулу в поле высоты:
this.textHeight () + 20 - Нажмите на фигуру еще раз или введите другую строку текста.
Чтобы узнать больше о формулах и функциях, посетите открытый API .
Удаление формулы
Чтобы удалить формулу из поля:
- Щелкните значок формулы , затем выберите формулу и нажмите клавишу Delete.
Редактирование формул в мини-редакторе
Чтобы отредактировать формулы в мини-редакторе:
- Щелкните меню поля справа от формулы и выберите « Изменить код».

Автоматическое сворачивание свойств формы
Capital X Panel DesignerДиалоговое окно "Свойства формы" является умным, и вы можете перетащить его, чтобы автоматически свернуть.
Чтобы развернуть свойства формы :
- Щелкните значок раскрытия свойств формы.
Просмотр свойств текста
Чтобы просмотреть свойства текста на фигуре:
- Щелкните инструмент Блок текста
Редактирование межстрочного интервала текста
Чтобы настроить интервал между строками текста:
Нажмите на фигуру
Щелкните инструмент Блок текста
Редактировать межстрочный интервал текста в поле LineSpacing
Присвоение имени фигурам
Каждой форме можно присвоить имя, которое действует как уникальный идентификатор. Чтобы присвоить форме имя:
Нажмите на фигуру
Добавить поле имени в свойствах формы
Введите имя формы
Обратите внимание, что имя формы уникально, поэтому уникальный идентификатор будет автоматически добавлен, если одно и то же имя используется для нескольких фигур.
Автоматическое увеличение фигур
Автоматическое увеличение фигур может быть полезно, если вы хотите иметь отдельные метки для своих фигур.
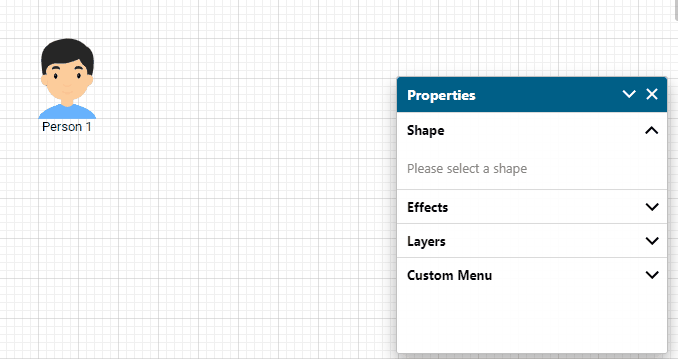
Поле приращения принимает логическое значение true или false в дополнение к регулярному выражению . Если введено регулярное выражение, оно должно содержать поле захвата иCapital X Panel Designer будет использовать первое поле захвата для увеличения.
Допустим, мы хотим назвать наши фигуры «1 человек», «2 человека» и так далее. Поэтому наше регулярное выражение будет:
(\d) \w+
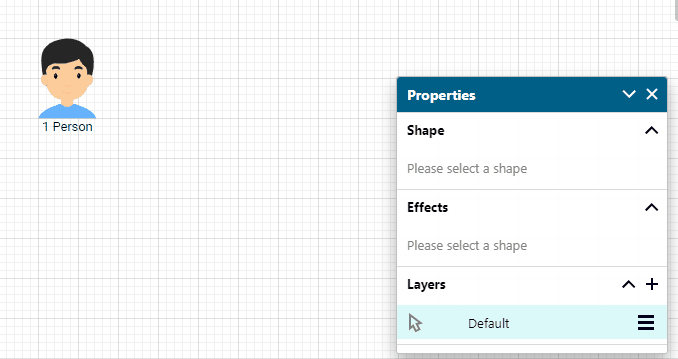
Изменение размера конца строки (стрелка)
Чтобы настроить размер конца строки:
Щелкните путь с концом линии
Измените размер конца строки в полях BeginSize и EndSize
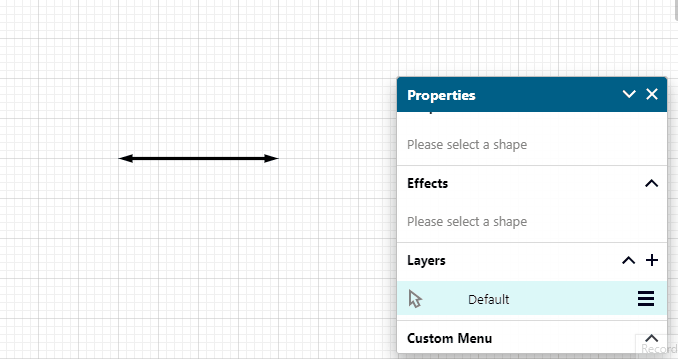
Как использовать цветовую палитру в пользовательских свойствах
Чтобы получить доступ к цветовой палитре:
- Нажмите на+ кнопка
- Выберите вариант заполнения в поле выбора
- Щелкните значок палитры, чтобы открыть цветовую палитру.


See also
Повторить преобразование
Чтобы повторить преобразование:
Выберите форму
Изменить выбранную трансформацию формы. Например: x, y, ширина, высота и т. Д.
Выберите другую форму, трансформацию которой вы хотите повторить.
Нажмите ALT + R, чтобы применить преобразование.