Korzystanie z próbnika kolorów
Capital X Panel DesignerSelektor kolorów zawiera obszerną paletę kolorów, aby zapewnić łatwe tworzenie pięknych diagramów. Ponadto zawiera wiele ostatnio używanych kolorów, które ograniczają pracę, a jednocześnie oferują potężne narzędzia do ustawiania i konfigurowania zarówno kolorów, jak i gradientów.
Pojedyncze kliknięcie, aby ustawić najnowszy kolor
Aby poprawić produktywność,Capital X Panel Designer kolor czcionki , kolor obrysu i kolor wypełnienia zawiera ostatnio używany kolor. Pojedyncze kliknięcie ikony ustawi Twoje kształty na najnowszy kolor.
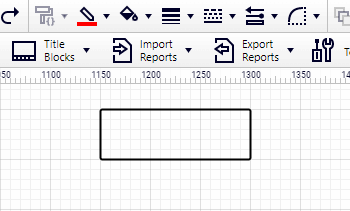
Kliknięcie ikony rozwijanej po prawej stronie spowoduje wyświetlenie selektora kolorów.
Ustawianie koloru obrysu tekstu
Aby ustawić kolor obrysu tekstu:
- Kliknij ikonę narzędzia do blokowania tekstu

- Wybierz tekst, który chcesz zmodyfikować
- Kliknij ikonę koloru linii i wybierz kolor
Ustawianie koloru tła tekstu
Aby ustawić kolor tła tekstu:
- Kliknij kształt, a następnie narzędzie do blokowania tekstu
- Kliknij ikonę koloru wypełnienia i wybierz kolor
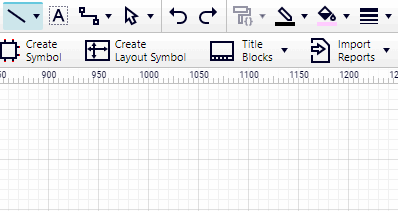
Używanie domyślnych kolorów
Aby ustawić domyślne kolory:
- Kliknij w dowolnym miejscu na rysunku i upewnij się, że nie wybrano żadnego kształtu
- Kliknij kolor czcionki, wypełnienia lub obrysu i wybierz kolor
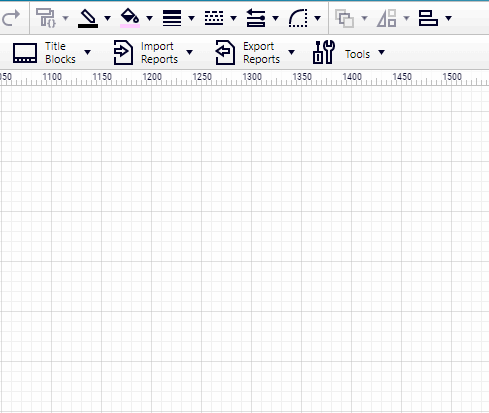
Po ustawieniu koloru domyślnego nowo utworzone kształty przyjmą kolory domyślne, które zostaną zapisane na różnych urządzeniach.
Szybkie ustawianie kolorów

Pojedyncze kliknięcie dowolnego koloru w próbniku kolorów ustawi kształty na zamierzony kolor.
Aby ustawić niestandardowe kolory lub dostosować gradienty, kliknijMore > przycisk.
Zobacz też: ProjektowanieCapital X Panel Designer paleta kolorów
AnatomiaCapital X Panel Designer 'Paleta kolorów
Dostosowywanie kolorów

Aby dostosować kolor:
- Kliknij naMore > przycisk
- Kliknij kolor i użyj wprowadzania tekstu lub suwaków
Dostosowywanie gradientów

Dodaj więcej przystanków do gradientu
Aby dodać więcej przystanków:
- Kliknij dowolną pozycję suwaka Zatrzymania
Usuń przystanek z gradientu
Aby usunąć przystanek:
- Wybierz przystanek
- Kliknij nax przycisk
Zapisywanie dostosowanych gradientów
Aby zapisać gradient:
- Przeciągnij i upuść ikonę gradientu w lewo
Resetowanie zapisanych gradientów
Zresetować:
- Kliknij i wybierz zapisany gradient, a następnie kliknij ikonę resetowania
Używanie kolorów i gradientów na wielu urządzeniach
Ostatnie kolory i zapisane gradienty utworzone w selektorze kolorów zostaną automatycznie zapisane, dzięki czemu możesz używać tych samych kolorów na wielu urządzeniach.
Korzystanie z palety kolorów

Aby uzyskać dostęp do palety kolorów:
- Kliknij ikonę palety
- Użyj wskaźnika lub suwaka, aby wybrać kolor