Używanie szablonów i symboli
Capital X Panel Designerzawiera tysiące symboli, których możesz użyć i ponownie wykorzystać do tworzenia niesamowitych diagramów bez większego nakładu pracy. Ponadto możesz tworzyć własne szablony lub tworzyć je dla całego zespołu, aby Twoi koledzy z zespołu mogli ponownie używać symboli, aby uzyskać maksymalną produktywność.

Otwieranie i używanie szablonu
Aby otworzyć i użyć szablonu:
- Kliknij menu szablonów i wybierz szablon

Po otwarciu szablonu po prostu przeciągnij i upuść symbole na rysunku.
See also
Tworzenie nowego szablonu
Aby utworzyć nowy szablon:
- Kliknij menu szablonów , a następnie kliknij Nowy szablon
Zwiń wszystkie szablony
Aby zwinąć wszystkie szablony:
- Kliknij menu stencil , a następnie kliknij Collapse all stencils .
Widok symbolu
Aby zmienić widok symbolu na szablonach:
- Kliknij menu szablonów , a następnie wybierz Widok symboli .

Wybieraj spośród małych, średnich, dużych ikon i opcji widoku listy, przy czym duży jest domyślny.
Rozmiar szablonu
Aby zmienić rozmiar szablonu:
- Kliknij menu stencil , a następnie Stencil size .


Wybierz od trzech do sześciu kolumn, przy czym trzy kolumny są domyślne.
Zrozumienie uprawnień do szablonów
Uprawnienia do szablonu zawsze następują po uprawnieniach do rysowania. Na przykład, jeśli szablon zostanie utworzony na osobistym rysunku w Home , szablon będzie szablonem osobistym.
Jeśli szablon zostanie utworzony na rysunku zespołu , będzie szablonem zespołu, który będzie udostępniany całemu zespołowi.
Wzorniki osobiste mogą być otwierane i edytowane tylko przez Ciebie, natomiast szablony zespołowe mogą być otwierane i edytowane przez cały zespół.
Używanie osobistych szablonów w zespołach
Po upuszczeniu symbolu z szablonu osobistego do rysunku zespołu symbol jest automatycznie zapisywany na rysunku.
Twoi koledzy z zespołu nadal będą mogli zobaczyć (i edytować) Twój symbol na rysunku zespołu, nawet jeśli nie mają dostępu do Twojego osobistego szablonu.
Szablony osobiste mogą być modyfikowane tylko przez Ciebie, natomiast szablony zespołowe mogą być modyfikowane przez cały zespół.
Używanie szablonów zespołu na osobistym rysunku
Używanie szablonów zespołu jest dozwolone tylko na rysunkach zespołu, a nie na rysunkach osobistych.
Edytowanie właściwości szablonu

Aby edytować szablon:
- Kliknij menu Edytuj wzornik, a następnie wybierz Edytuj wzornik

Zmień nazwę wzornika, dodaj opis lub edytuj kategorię wzornika za pomocą okna dialogowego Edytuj wzornik .
Jeśli szablon ma kategorię, zostanie wyświetlony pod odpowiednią kategorią w menu Wzornik . Różne szablony mogą mieć tę samą kategorię lub szablon może należeć do więcej niż jednej kategorii.
Możesz przypisać szablon do jego twórcy lub właściciela w polu Kredyty do , a także wprowadzić link, który kieruje do oryginalnej strony szablonu w polu Łącze kredytów .
Zamykanie szablonu
Aby zamknąć szablon:
- Kliknij menu Edytuj szablon , a następnie wybierz Zamknij
Zamknięcie wzornika powoduje jedynie usunięcie wzornika z widoku na tym rysunku, dzięki czemu można go ponownie otworzyć w dowolnym momencie.
Usuwanie szablonu
Aby usunąć szablon:
- Kliknij menu Edytuj szablon , a następnie wybierz Usuń
Usunięcie szablonu trwale usuwa go z pulpitu nawigacyjnego i jest czynnością nieodwracalną. Dlatego zostaniesz poproszony o potwierdzenie usunięcia szablonu.
Jeśli usuniesz wzornik zespołu , wzornik zostanie również trwale usunięty z zespołu.
Ułóż szablony
W Stencil kliknij menu Stencil i wybierz Edit Stencil , a następnie wybierz Move Stencil Up lub Move Stencil Down , aby zmienić kolejność szablonów
Alternatywnie użytkownicy mogą bezpośrednio przeciągać i upuszczać szablony, aby je ułożyć
Przenoszenie szablonów
Aby przenieść szablon:
- Przejdź do pulpitu nawigacyjnego, przewiń w dół i kliknij Szablony
- Następnie wybierz szablon i kliknijMove i wybierz miejsce docelowe

Przenoszenie osobistego szablonu do zespołu
Jeśli przeniesiesz wzornik osobisty do zespołu, właściciele zespołu staną się nowymi właścicielami wzornika.
Przenoszenie szablonu zespołu jako szablonu osobistego
Tylko właściciele zespołu mogą przenosić wzorniki zespołu z zespołu do własnego wzornika.
Udostępnianie szablonów
Jeśli jesteś właścicielem wzornika zespołu, możesz udostępnić wzornik innemu zespołowi.
Aby udostępnić szablon:
- Kliknij menu Edytuj szablon , a następnie Udostępnij szablon
Odświeżające szablony
Jeśli zmiany zostały wprowadzone we wzorniku zespołu przez innych członków zespołu, możesz odświeżyć wzornik, aby uzyskać najnowsze zmiany.
Aby odświeżyć szablon:
- Kliknij menu Edytuj szablon , a następnie wybierz Odśwież szablon
Używanie symboli
Aby użyć symbolu:
- Otwórz szablon i po prostu przeciągnij i upuść do swojego rysunku
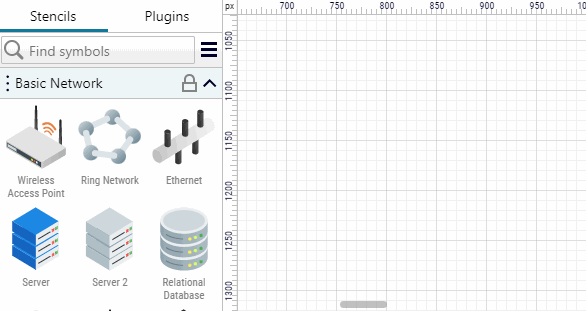
Tworzenie nowego symbolu
Aby utworzyć nowy symbol:
- Przeciągnij i upuść jeden lub więcej kształtów na szablon
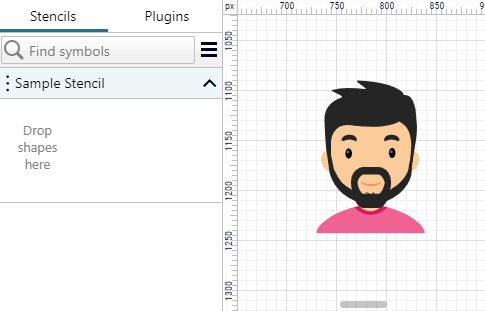
Zapisywanie stron schematycznych do szablonu
Aby zapisać jedną lub wiele stron schematu w szablonie:
- Kliknij menu Edytuj szablon , a następnie wybierz opcję Zapisz strony w szablonie

Po zmianie nazwy symbolu i wybraniu stron do zapisania kliknijOK przycisk, aby zapisać strony w szablonie.
Korzystanie z zapisanych stron schematycznych ze szablonu
Aby wstawić zapisane strony schematów do rysunku:
- Wystarczy przeciągnąć i upuścić plik ze szablonu na rysunek, a zapisane strony zostaną dodane do ostatnio otwartej strony.
Edytowanie informacji o symbolu

Aby edytować informacje o symbolu:
- Kliknij prawym przyciskiem na symbol i wybierz Edytuj informacje o symbolu

Możesz zmienić nazwę symbolu, wprowadzić opis lub tagi oddzielone przecinkami. Tagi to słowa kluczowe przypisane do symboli w celu ułatwienia wyszukiwania.
Kopiowanie symbolu
Aby skopiować symbol:
- Kliknij prawym przyciskiem myszy symbol i wybierz Kopiuj symbol
Wklejanie symbolu
Aby wkleić symbol:
- Kliknij prawym przyciskiem myszy symbol, najedź na Wklej i wybierz Symbol

Zauważ, że możesz wkleić symbol w innym szablonie.
Wklejanie nazwy symbolu, opisu i tagów
Aby wkleić nazwę, opis i tagi symbolu:
- Kliknij prawym przyciskiem myszy na symbol, najedź na Wklej i wybierz Nazwa, opis i tagi
Edytowanie ikony symbolu
Aby edytować ikonę symbolu:
- Kliknij prawym przyciskiem myszy symbol i wybierz ikonę Edytuj
Resetowanie ikony symbolu
Aby zresetować ikonę symbolu:
- Kliknij prawym przyciskiem myszy symbol i wybierz ikonę Reset
Odświeżanie symbolu
Po zakończeniu edycji ikony odśwież symbol, aby wyświetlić najnowsze zmiany.
Aby odświeżyć symbol:
- Kliknij prawym przyciskiem na symbol i wybierz Odśwież
Usuwanie symbolu
Aby usunąć symbol:
- Kliknij prawym przyciskiem na symbol i wybierz Usuń
lub
- Kliknij symbol i naciśnij klawisz Delete
Zauważ, że usunięcie symbolu jest akcją nieodwracalną.
Zwijanie szablonu
Aby zwinąć szablon:
- Kliknij prawym przyciskiem na symbol i wybierz Zwiń szablon .
Alternatywnie możesz również kliknąć pasek tytułu wzornika, aby zwinąć lub rozwinąć wzornik.
Rozmieszczanie symboli w szablonie
Aby zmienić kolejność symboli:
- Po prostu przeciągnij i upuść w żądanej pozycji
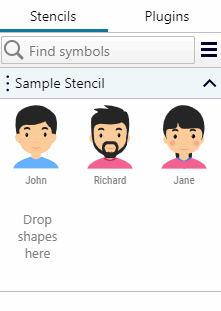
Znajdowanie symboli
Aby znaleźć symbole:
- Kliknij Znajdź symbole i pisz dalej

Aby zapisać wyniki wyszukiwania jako własny szablon, kliknij ikonę Zapisz .
Pobieranie szablonu
Aby pobrać szablon:
- Kliknij menu Edytuj szablon i wybierz Pobierz szablon
Importowanie szablonu
Aby zaimportować szablon:
- Kliknij menu Wzornik i wybierz Importuj szablon
Zauważ, że tylko Vecta/Capital X Panel Designer szablony mogą być importowane.