ステンシルとシンボルの使用
Capital X Panel Designer何千ものシンボルが含まれており、多くの作業をしなくても、使用して再利用してすばらしい図を作成できます。さらに、独自のステンシルを作成したり、チーム全体でステンシルを作成したりできるため、チームメイトはシンボルを再利用して生産性を最大限に高めることができます。

ステンシルを開いて使用する
ステンシルを開いて使用するには:
*ステンシルメニューをクリックして、ステンシルを選択します

ステンシルを開いたら、シンボルを図面にドラッグアンドドロップするだけです。
See also
新しいステンシルを作成する
新しいステンシルを作成するには:
*ステンシルメニューをクリックしてから、[新しいステンシル]をクリックします
すべてのステンシルを折りたたむ
すべてのステンシルを折りたたむには:
*ステンシルメニューをクリックしてから、[すべてのステンシルを折りたたむ]をクリックします。
シンボルビュー
ステンシルのシンボル表示を変更するには:
* ステンシル メニューをクリックし、 [シンボル ビュー] を選択します。

小、中、大のアイコンとリスト表示オプションから選択します。デフォルトは大です。
ステンシルサイズ
ステンシルのサイズを変更するには:
* ステンシル メニューをクリックし、次に[ステンシル サイズ] をクリックします。


3列から6列まで選択し、3列がデフォルトです。
ステンシルのアクセス許可を理解する
ステンシルのアクセス許可は、常に描画のアクセス許可に従います。たとえば、ホームで個人の図面にステンシルが作成された場合、そのステンシルは個人のステンシルになります。
チーム図面でステンシルが作成された場合、ステンシルはチームステンシルになり、チーム全体で共有されます。
個人用ステンシルは自分だけが開いて編集できますが、チームステンシルはチーム全体が開いて編集できます。
チームでの個人用ステンシルの使用
個人のステンシルからチームの図面にシンボルをドロップすると、そのシンボルは自動的に図面に保存されます。
チームメイトは、個人のステンシルにアクセスできない場合でも、チーム図面上のシンボルを表示(および編集)できます。
個人のステンシルは自分だけが変更できますが、チームのステンシルはチーム全体が変更できます。
個人の図面でチームステンシルを使用
チームステンシルの使用は、チーム図面でのみ許可されており、個人の図面では許可されていません。
ステンシルプロパティの編集

ステンシルを編集するには:
*編集ステンシルメニューをクリックし、[編集]ステンシルを選択

[ステンシルの編集]ダイアログを使用して、ステンシルの名前を変更したり、説明を追加したり、ステンシルカテゴリを編集したりします。
ステンシルにカテゴリがある場合、ステンシルメニューのそれぞれのカテゴリの下に一覧表示されます。異なるステンシルが同じカテゴリを持つことも、ステンシルが複数のカテゴリに属することもあります。
[クレジット先]フィールドにステンシルの作成者または所有者にクレジットを付与し、[クレジット]リンクフィールドにステンシルの元のサイトへのリンクを入力することもできます。
ステンシルを閉じる
ステンシルを閉じるには:
* [ステンシルの編集]メニューをクリックして、[閉じる]を選択します
ステンシルを閉じると、この図面のビューからステンシルが削除されるだけで、いつでも再度開くように選択できます。
ステンシルの削除
ステンシルを削除するには:
* [ステンシルの編集]メニューをクリックし、 [削除]を選択します
ステンシルを削除すると、ダッシュボードからステンシルが完全に削除され、元に戻せないアクションになります。したがって、ステンシルの削除を確認するように求められます。
チームステンシルを削除すると、ステンシルもチームから完全に削除されます。
ステンシルを配置する
*ステンシルで、ステンシルメニューをクリックし、[ステンシルの編集]を選択してから、[ステンシルを上に移動]または[ステンシルを下に移動]を選択して、ステンシルの順序を並べ替えます。
*または、ユーザーはステンシルを直接ドラッグアンドドロップして配置することもできます
ステンシルの移動
ステンシルを移動するには:
*ダッシュボードに移動し、一番下までスクロールして、ステンシルをクリックします *次に、ステンシルを選択して、Moveボタンをクリックし、目的地を選択します

個人のステンシルをチームに移動する
個人のステンシルをチームに移動すると、チームの所有者がステンシルの新しい所有者になります。
チームステンシルを個人ステンシルとして移動する
チームの所有者だけが、チームのステンシルをチームから個人のステンシルに移動できます。
ステンシルの共有
チームステンシルの所有者である場合は、ステンシルを別のチームと共有することを選択できます。
ステンシルを共有するには:
- [ステンシルの編集]メニューをクリックしてから、[ステンシルの共有]をクリックします
さわやかなステンシル
他のチームメンバーがチームステンシルに変更を加えた場合は、ステンシルを更新して最新の変更を取得できます。
ステンシルを更新するには:
- [ステンシルの編集]メニューをクリックし、[ステンシルの更新]を選択します
シンボルの使用
シンボルを使用するには:
*ステンシルを開き、図面にドラッグアンドドロップするだけです
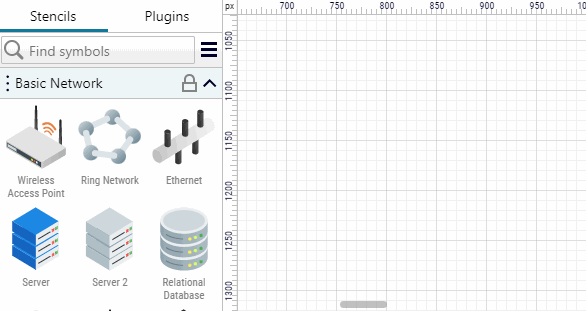
新しいシンボルの作成
新しいシンボルを作成するには:
- 1つまたは複数の図形をステンシルにドラッグアンドドロップします
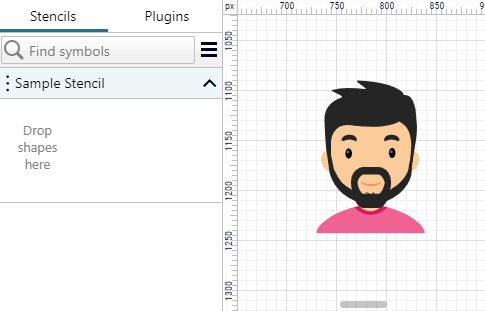
回路図ページをステンシルに保存する
1 つまたは複数の回路図ページをステンシルに保存するには:
*ステンシルの編集メニューをクリックし、ページをステンシルに保存を選択します。

シンボルの名前を変更し、保存するページを選択したら、OKボタンをクリックしてページをステンシルに保存します。
ステンシルから保存した回路図ページを使用する
保存した回路図ページを図面に挿入するには:
- ステンシルから図面にドラッグ アンド ドロップするだけで、保存したページが最後に開いたページに追加されます。
シンボル情報の編集

シンボル情報を編集するには:
*シンボルを右クリックして、[シンボル情報の編集]を選択します

シンボルの名前を変更したり、説明やタグをコンマで区切って入力したりできます。タグは、検索を容易にするためにシンボルに割り当てられたキーワードです。
シンボルをコピーする
シンボルをコピーするには:
*シンボルを右クリックして、[シンボルのコピー]を選択します
シンボルの貼り付け
シンボルを貼り付けるには:
*シンボルを右クリックし、[貼り付け]にカーソルを合わせて[シンボル]を選択します

シンボルを別のステンシルに貼り付けることができることに注意してください。
シンボルの名前、説明、タグを貼り付ける
シンボルの名前、説明、タグを貼り付けるには:
*シンボルを右クリックし、[貼り付け]にカーソルを合わせて、[名前]、[説明]、[タグ]を選択します
シンボルアイコンの編集
シンボルアイコンを編集するには:
*シンボルを右クリックして、[編集]アイコンを選択します
シンボルアイコンのリセット
シンボルアイコンをリセットするには:
*シンボルを右クリックして、[リセット]アイコンを選択します
シンボルを更新する
アイコンの編集が完了したら、シンボルを更新して最新の変更を表示します。
シンボルを更新するには:
*シンボルを右クリックして、[更新]を選択します
シンボルの削除
シンボルを削除するには:
*シンボルを右クリックして、[削除]を選択します
または
*シンボルをクリックして、 Deleteキーを押します
シンボルの削除は元に戻せないアクションであることに注意してください。
ステンシルの折りたたみ
ステンシルを折りたたむには:
*シンボルを右クリックして、[ステンシルを折りたたむ]を選択します。
または、ステンシルのタイトルバーをクリックして、ステンシルを折りたたんだり展開したりすることもできます。
ステンシルにシンボルを配置する
シンボルを再配置するには:
*必要な位置にドラッグアンドドロップするだけです
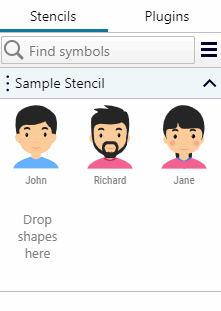
シンボルの検索
シンボルを見つけるには:
* [シンボルを検索]をクリックして、入力します

検索結果を独自のステンシルとして保存するには、[保存]アイコンをクリックします。
ステンシルのダウンロード
ステンシルをダウンロードするには:
- [ステンシルの編集]メニューをクリックし、[ステンシルのダウンロード]を選択します
ステンシルのインポート
ステンシルをインポートするには:
* [ステンシル]メニューをクリックし、[ステンシルのインポート]を選択します
Vecta/のみであることに注意してください。Capital X Panel Designerステンシルをインポートできます。