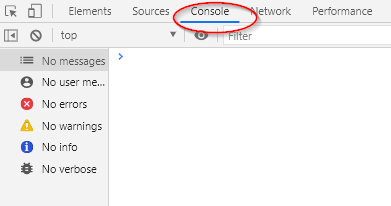Electra E6 / E7 / E8から図面またはステンシルをインポートします
Electra E6/E7/E8 から図面とステンシルをインポートするツールを開発しました。Capital X Panel DesignerそしてCapital Panel Designer (Offline version)そこにはシンボルの知性がまだ残っているでしょう。これにより、ユーザーはインポートされたシンボルを使用して図面の作業を続けることができます。Capital X Panel DesignerそしてCapital Panel Designer (Offline version)。
Electra E6/E7/E8 から図面をインポートする手順Capital X Panel Designer/Capital Panel Designer (Offline version)
1)このリンクからステンシルExportElectra.vssをダウンロードして保存します。
2) Electra E6/E7/E8 図面を開き、[その他の形状] をクリックします。 [Stencilを開く] をクリックして、ダウンロードしたステンシルを開きます。
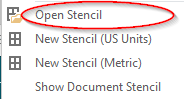
3)次に、左側のパネルでステンシルExportElectraが開いているのがわかります。
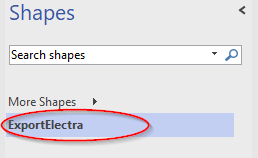
4) [ファイル] タブに移動 |オプション | Advancedを開き、General セクションまで下にスクロールし、 Run in developer modeオプションをオンにして、Developer タブを表示します。
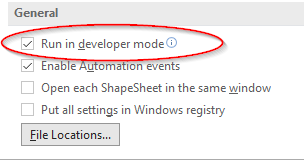
5)開発者タブに移動 |マクロ。ポップアップしたダイアログで、ドロップダウン リストからExportElectra.vssを選択します。
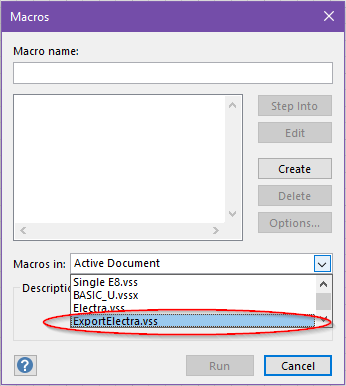
6) ThisDocument.ExportDrawingsを選択し、[実行] をクリックします。
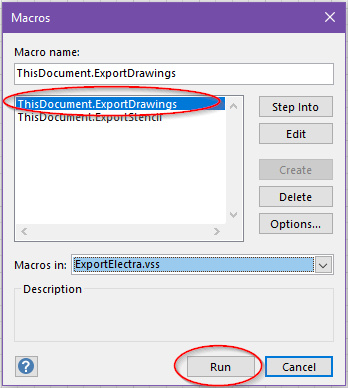
7) [Electra Drawing のエクスポート] ダイアログで、[参照] をクリックし、エクスポートしたファイルを保存する場所を選択して、[ OK ] をクリックします。図面のエクスポートには数分かかります (図面のサイズによって異なります)。
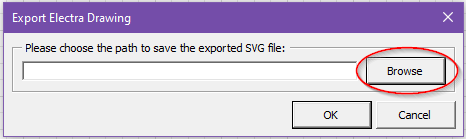
8) エクスポートが完了すると、メッセージが表示されます。 [ OK ] をクリックして閉じます。次に、[キャンセル] をクリックしてダイアログを閉じます。選択した場所に svg ファイルが表示されます。
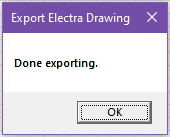
9) Electra E6/E7/E8 から図面をエクスポートした後、次の手順に進みます。Capital X Panel DesignerまたはCapital Panel Designer (Offline version)新しい図面を開きます。
10)エクスポートしたsvgファイルをページにドラッグアンドドロップしてインポートします。ファイルサイズにもよりますが、インポートには数分かかります。
ノート:
- インポートされた表題欄にはインテリジェンスがありません。ユーザーが表題欄を編集したい場合は、から新しい表題欄をドロップしてください。Capital X Panel DesignerまたはCapital Panel Designer (Offline version)ステンシル、つまり表題欄。
- 1:1 以外の拡大縮小ページの表題欄と同様に、ユーザーは新しい表題欄を削除してドロップする必要があります。これは、Visio のスケーリング システムとCapital X Panel Designer/Capital Panel Designer (Offline version)異なっています。 *背景ページは、現時点では Visio の機能です。Capital X Panel DesignerまたはCapital Panel Designer (Offline version)そのような機能はサポートされていません。したがって、ユーザーはエクスポートする前に、各ページに図形を再ドロップする必要があります。 ※ PLC 、計測ツール、コネクタ等のシンボルは、変換されずに通常のシンボルとしてインポートされます。Capital X Panel DesignerそしてCapital Panel Designer (Offline version)インテリジェンス機能。ユーザーは、それらを再ドロップまたは再生成することをお勧めします。Capital X Panel DesignerまたはCapital Panel Designer (Offline version)。 ※インポートしたレイアウト図形やサブパネルシンボルも同様です。シンボルの知性を体験するCapital X Panel DesignerそしてCapital Panel Designer (Offline version)を削除して再生成または再ドロップすることを強くお勧めします。
Electra E6/E7/E8 から Electra E6/E7/E8 にステンシルをインポートする手順Capital X Panel Designer/Capital Panel Designer (Offline version)
1)このリンクからステンシルExportElectra.vssをダウンロードして保存します。
2) を開きますCapital X Panel DesignerまたはCapital Panel Designer (Offline version)描画するには、 [その他の図形] | [図形]をクリックします。 [ステンシルを開く]を使用して、ダウンロードしたステンシルを開きます。
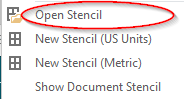
3)その後、左側のパネルにステンシルExportElectraが開きます。また、エクスポートするステンシルをロードする必要があります。
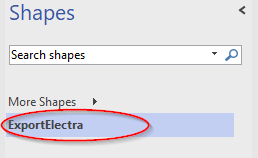
4) [ファイル] タブに移動 |オプション | Advancedを開き、General セクションまで下にスクロールし、 Run in developer modeオプションをオンにして、Developer タブを表示します。
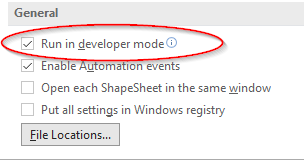
5)開発者タブに移動 |マクロ。表示されたダイアログで、ドロップダウン リストからExportElectra.vssを選択します。
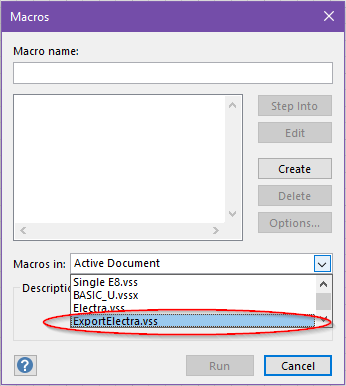
6) ThisDocument.ExportStencilを選択し、[実行] をクリックします。
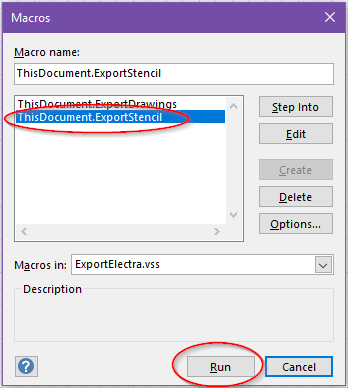
7) [ステンシルのエクスポート] ダイアログで、エクスポートするステンシルをドロップダウン リストから選択し、エクスポートされた SVG ファイルを保存するパスを選択します。次に、[ OK ] をクリックします。
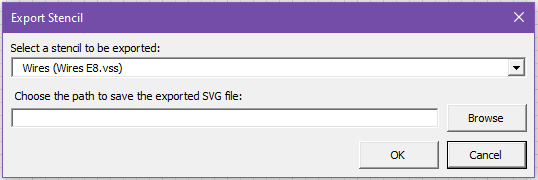
8) エクスポートが完了すると、メッセージが表示されます。 [ OK ] をクリックして閉じます。次に、[キャンセル] をクリックしてダイアログを閉じます。選択した場所に svg ファイルがあることがわかります。
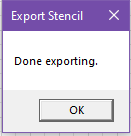
9) その後、次へ進みます。Capital X Panel DesignerまたはCapital Panel Designer (Offline version)新しい図面を開きます。
10)エクスポートしたsvgファイルをページにドラッグアンドドロップしてインポートします。ファイルサイズにもよりますが、インポートには数分かかります。
11)インポートが完了すると、左側のパネルに新しいステンシルが作成されたことがわかります。
インポート処理中に問題が発生した場合は、図面またはステンシルファイルをfeedback.capitalpaneldesigner.disw@siemens.comまでお送りください。エラーメッセージが表示された場合は、スクリーンショットをお送りください。Capital X Panel Designerエラーがある場合は、F12 キーを押してコンソール ログのスクリーンショットを撮ってください。