Usando el selector de color
Capital X Panel DesignerEl selector de color contiene una amplia paleta de colores para garantizar que pueda crear hermosos diagramas fácilmente. Además, contiene muchos colores usados recientemente que reducen su trabajo y, sin embargo, ofrece herramientas poderosas para establecer y configurar colores y degradados.
Un solo clic para establecer el color más reciente
Para mejorar la productividad,Capital X Panel Designer El color de fuente , el color del trazo y el color de relleno contienen el color utilizado más recientemente. Un solo clic en el icono establecerá sus formas en este color más reciente.
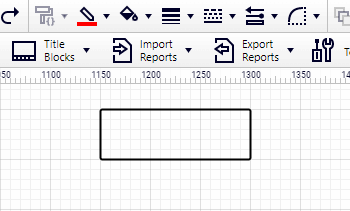
Al hacer clic en el icono desplegable a la derecha, se mostrará el selector de color.
Configuración del color del trazo del texto
Para establecer el color del trazo del texto:
- Haga clic en el icono de la herramienta de bloque de texto

- Seleccione el texto que desea modificar
- Haga clic en el icono de color de la línea y seleccione un color
Establecer el color de fondo en el texto
Para establecer el color de fondo en el texto:
- Haga clic en una forma, luego en la herramienta de bloque de texto
- Haga clic en el icono de color de relleno y seleccione un color
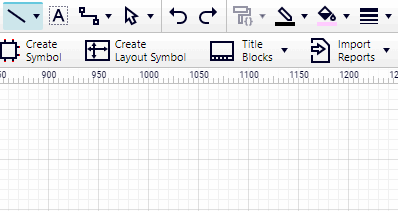
Usando colores predeterminados
Para establecer colores predeterminados:
- Haga clic en cualquier parte del dibujo y asegúrese de que no se seleccione ninguna forma
- Haga clic en el color de fuente, relleno o trazo y seleccione un color
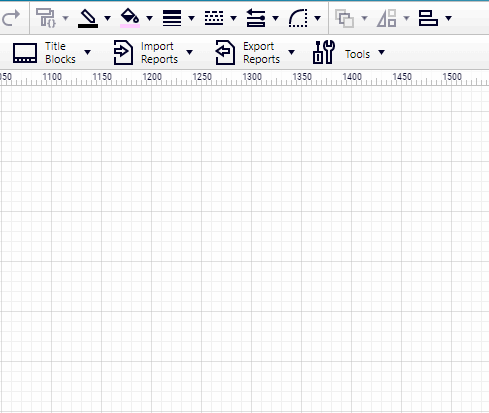
Una vez que se establece un color predeterminado, las formas recién creadas asumirán los colores predeterminados y estos colores predeterminados se guardarán en todos los dispositivos.
Configurar colores rápidamente

Un solo clic en cualquier color en el selector de color establecerá sus formas en el color deseado.
Para configurar colores personalizados o personalizar sus degradados, haga clic en elMore > botón.
Ver también: DiseñoCapital X Panel Designer paleta de colores
Anatomía deCapital X Panel Designer Paleta de colores
Personalización de colores

Para personalizar un color:
- Haga clic en elMore > botón
- Haga clic en un color y use la entrada de texto o los controles deslizantes
Personalización de degradados

Agrega más paradas a un gradiente
Para agregar más paradas:
- Haga clic en cualquier posición del control deslizante Paradas
Eliminar una parada del gradiente
Para eliminar una parada:
- Seleccione una parada
- Haga clic en elx botón
Guardar degradados personalizados
Para guardar un degradado:
- Arrastre y suelte el icono de degradado a la izquierda
Restableciendo gradientes guardados
Reiniciar:
- Haga clic y seleccione un degradado guardado, luego haga clic en el icono de reinicio
Uso de colores y degradados en varios dispositivos
Los colores recientes y los degradados guardados que hizo en su selector de color se guardarán automáticamente, por lo que puede usar los mismos colores en varios dispositivos.
Usando la paleta de colores

Para acceder a la paleta de colores:
- Haga clic en el icono de la paleta
- Use el puntero o el control deslizante para elegir el color