Symboles et composants
Symboles à formes multiples
Dans certains cas, vous souhaiterez peut-être créer des dessins qui affichent des symboles horizontalement. À d'autres moments, vous voudrez peut-être en créer des verticaux.Capital X Panel Designer permet de faire les deux facilement, avec un seul symbole.
Symboles dansCapital X Panel Designer sont intelligents et peuvent être pivotés verticalement ou horizontalement d'un simple clic droit. Les symboles pivotés voient automatiquement leur texte et leurs descriptions déplacés vers les positions correctes.
Déposez un symbole sur un dessin et faites un clic droit pour plus d'options.

Symboles qui fonctionnent indépendamment des unités
Symboles dansCapital X Panel Designer sont également agnostiques d'unité. Cela signifie que vous pouvez créer un seul symbole et l'utiliser sur plusieurs unités de mesure de page, y compris les pouces, les millimètres, les centimètres et les mètres, oùCapital X Panel Designer redimensionnera automatiquement vos symboles afin qu'ils s'adaptent parfaitement aux unités que vous avez choisies.
Comment dupliquer des symboles et des fils
Dans les dessins électriques, vous devrez dupliquer des circuits, des symboles et des fils. Pour dupliquer facilement, sélectionnez des formes avec votre souris, appuyez simplement sur la touche CTRL, puis faites glisser et déposez.
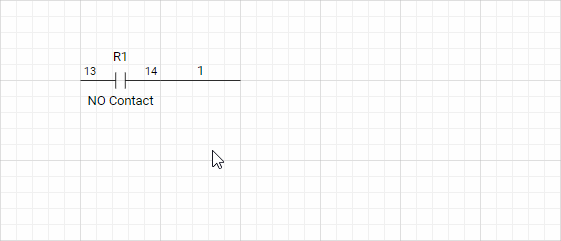
En outre, vous pouvez également sélectionner des formes et appuyer sur CTRL-C pour copier, CTRL-X pour couper et CTRL-V pour coller.
Numérotation automatique intelligente
Tous les symboles seront automatiquement et intelligemment nommés lorsqu'ils seront placés ou dupliqués sur un dessin.
Pour les symboles supprimés d'un gabarit,Capital X Panel Designer suivra le format de dénomination lors de la création du symbole. Par exemple, lorsque vous créez un symbole et que vous l'appelez C1, alorsCapital X Panel Designer le nommera C1, C2, C3, etc. lorsque vous les déposerez sur vos dessins.
Pour les symboles dupliqués,Capital X Panel Designer suivra le format existant sur le symbole. Par exemple, lorsque vous avez déposé un symbole appelé C1 sur un dessin, puis l'avez renommé Control1. Lorsque vous dupliquez Control1,Capital X Panel Designer nommera automatiquement les symboles suivants Control2, Control3, etc.

Attribution automatique des noms de broches
Capital X Panel Designerattribue automatiquement le prochain jeu de broches disponible lorsque les symboles partagent les mêmes références.

Les utilisateurs peuvent cliquer avec le bouton droit sur un symbole et sélectionner Définir les noms de broches pour attribuer manuellement un autre jeu de broches ou pour afficher / masquer les noms de broches.

De plus, vous pouvez cliquer sur Propriétés | Calques et modifiez le calque Épingles pour afficher ou masquer les noms d'épingle pour toute la page.
Comment attribuer et gérer les composants
Les utilisateurs peuvent attribuer et gérer les composants en cliquant sur Gérer les composants .
Symboles dansCapital X Panel Designer sont organisés par références puis divisés en groupes. Chaque groupe peut ensuite être affecté à un ou plusieurs composants du monde réel. Ces affectations seront ensuite utilisées pour générer la mise en page, les nomenclatures et les rapports.

Comprendre la base de données des composants
La base de données de composants stocke toutes les spécifications de composants afin qu'elles puissent être utilisées et réutilisées sur plusieurs projets et dessins. Une fois qu'un composant est sélectionné, ses spécifications sont ensuite transférées et stockées sur le dessin lui-même pour la portabilité.
Les composants stockés dans la base de données sont divisés en catégories et un seul composant peut apparaître dans plusieurs catégories. Les utilisateurs peuvent cliquer sur Base de données de composants pour ajouter, modifier ou supprimer des composants de la base de données. De plus, la totalité de la base de données peut être exportée pour modification et réimportée dansCapital X Panel Designer .

Comment créer vos propres symboles
Pour créer vos propres symboles, dessinez d'abord vos propres graphiques et textes.

Si vous avez plusieurs formes, regroupez-les toutes et ajoutez des points de connexion.

Cliquez sur Créer un symbole schématique , remplissez les informations requises, puis cliquez surOK .
Lors de la création du symbole,Capital X Panel Designer demandera aux utilisateurs une catégorie. Cette catégorie sera ensuite utilisée lors de la gestion des composants où seuls les composants de la même catégorie sont initialement présentés à l'utilisateur.
Par exemple, si un symbole est affecté à la catégorie "Moteur", lors de la gestion des composants, seuls les moteurs seront initialement présentés. Les utilisateurs peuvent ensuite sélectionner un composant de la même catégorie ou en sélectionner un autre dans une catégorie différente. Les catégories sont utilisées pour faciliter la gestion et la sélection des composants.
Lors de la création de symboles, un composant par défaut sera affecté au symbole. Par exemple, un symbole de moteur se verra attribuer un composant moteur par défaut. Les utilisateurs peuvent remplacer cette valeur par défaut et choisir le composant requis ultérieurement à l'aide de Gérer les composants .

Comment attribuer des noms de broches aux symboles
Lors de la création de symboles, les utilisateurs peuvent définir des noms de broches à l'aide de la boîte de dialogue Définir les noms de broches , notamment en définissant la position du texte et son orientation.

Comment voir l'emplacement des symboles à l'aide de la localisation automatique
Le symbole AutoLocation affiche l'emplacement de vos références automatiquement en temps réel, le tout sans intervention de l'utilisateur. La localisation automatique se met à jour automatiquement lorsque vous déplacez des symboles, même sur plusieurs pages.
Cliquez avec le bouton droit sur une forme AutoLocation pour accéder aux références surveillées. Plusieurs symboles AutoLocation peuvent être utilisés pour surveiller la même référence sur plusieurs pages.