Commencer
Comprendre la maison et les équipes
Sur votre tableau de bord, vous trouverez Home et Teams , où Home est pour vos dessins personnels et Teams pour vos dessins d'équipe. Il est fortement recommandé de commencer par créer une équipe.

Pourquoi vous devriez créer une équipe
La création d'une équipe vous permettrait d'ajouter des membres de l'équipe, où tous les dessins ultérieurs créés dans l'équipe seraient automatiquement partagés avec tous les membres. Cela améliore considérablement la productivité et réduit l'effort requis pour partager des dessins avec votre équipe.
Même après la création d'une équipe, vous pouvez toujours ajouter ou supprimer des membres pour vous assurer que votre nouveau membre a automatiquement accès à tous les dessins.

Les membres de l'équipe peuvent être définis sur des autorisations différentes (propriétaire, modification et partage, affichage uniquement), où tous les dessins suivants continueront d'hériter de ces autorisations.
De plus, chaque dessin de l'équipe peut être personnalisé pour avoir des autorisations différentes. Par exemple, tous les dessins sont disponibles pour les membres à l'exception de 3 dessins, qui ne sont visibles et modifiables que par certains membres.
Comprendre l'éditeur
L'éditeur est divisé en pochoirs à gauche et en zone de dessin à droite, où les pochoirs sont une collection de symboles que vous pouvez faire glisser et déposer sur votre dessin. La plupart des symboles sont conçus pour afficher plusieurs formulaires, veuillez donc faire un clic droit et explorer les options.

Comment créer un nouveau dessin
Les utilisateurs peuvent créer un nouveau dessin à partir du tableau de bord en utilisant leCreate ou utilisez un modèle en cliquant sur leNew bouton.

Nous vous recommandons d'utiliser un modèle car il peut être personnalisé pour charger leurs propres gabarits et contenus, pour une réalisation plus facile et plus rapide des circuits.
Comment créer des circuits
La création de circuits est aussi simple que de glisser-déposer des symboles d'un pochoir sur votre dessin. Tous les fils et symboles seront automatiquement et progressivement renommés au numéro séquentiel suivant.
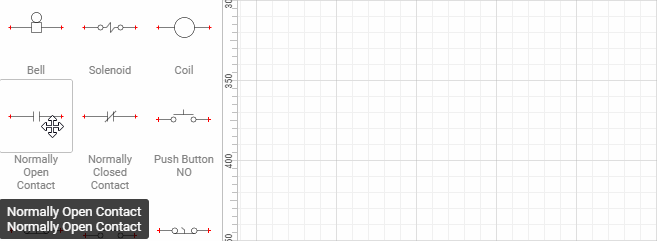
Références croisées en temps réel
Pour afficher la référence croisée en temps réel ou pour éditer un symbole, double-cliquez ou cliquez avec le bouton droit sur le symbole ou le fil et vous pourrez accéder à la fenêtre Modifier la référence ou le nom du fil.

Comment repositionner le texte
Symboles et fils dansCapital X Panel Designer ont des poignées de contrôle jaunes qui vous permettent de repositionner facilement les textes en faisant glisser leurs poignées jaunes.
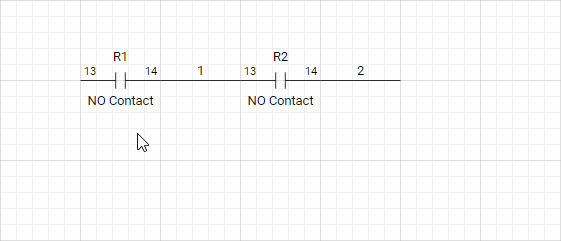
Comment utiliser les points de connexion
Les points de connexion permettent à une forme de se connecter à une autre. DansCapital X Panel Designer , les points de connexion permettent de connecter les fils aux symboles.

Les points de connexion ne sont visibles que lorsque vous essayez de connecter une forme à une autre à l'aide de fils ou de connecteurs. Ces points de connexion ne seront affichés que sur l'éditeur et ne seront pas imprimés sur papier.
Points de connexion automatiques sur les fils
Quand un fil tombe sur un autre,Capital X Panel Designer crée automatiquement un point de connexion, connecte les fils entre eux et insère un point de connexion pour indiquer une connexion. Lorsqu'un fil est éloigné,Capital X Panel Designer supprime automatiquement les points de connexion. Les points de connexion peuvent également être activés ou désactivés manuellement en cliquant avec le bouton droit sur un fil.

De plus, vous pouvez facilement ajouter des points de connexion à n'importe quelle forme en cliquant d'abord sur une forme, puis en cliquant sur l'outil de point de connexion, puis en appuyant sur la touche CTRL et en cliquant sur n'importe où vous souhaitez ajouter un point de connexion.

Création et utilisation des cartouches
Capital X Panel Designerinclut des formes de bloc de titre puissantes qui permettent aux utilisateurs de générer une table des matières et de modifier les informations qui affectent une page ou l'ensemble du document.
Faites glisser et déposez des formes de bloc de titre intelligents à partir du gabarit du bloc de titre ou créez votre propre forme en utilisant le menu Capital X Panel Designer| Cartouches | Insérer les données du cartouche .

Une fois que vous avez placé toutes les formes de bloc de titre nécessaires, regroupez-les et cliquez sur le menu Capital X Panel Designer| Blocs de titre | Créer un cartouche , etCapital X Panel Designer insère automatiquement des données et des renseignements pour créer votre cartouche personnalisé.
Pour utiliser votre cartouche personnalisé, faites-le simplement glisser et déposez-le sur votre dessin etCapital X Panel Designer centrera automatiquement votre cartouche. Faites un clic droit sur votre bloc de titre et sélectionnez Modifier le bloc de titre pour modifier les informations du bloc de titre.
Comment utiliser les préfixes de page
L'un des outils les plus puissants deCapital X Panel Designer est le préfixe de la page et les utilisateurs peuvent les utiliser à la fois sur les symboles et/ou sur les fils. Le préfixe de page ajoute un numéro de page devant la référence de votre symbole ou le nom du fil et garde automatiquement une trace et met à jour ce numéro de page même lorsque vous réorganisez vos pages, le tout automatiquement.
