Utilisation de pochoirs et de symboles
Capital X Panel Designercontient des milliers de symboles que vous pouvez utiliser et réutiliser pour créer des diagrammes étonnants, sans trop de travail. De plus, vous pouvez créer vos propres pochoirs ou les créer pour toute l'équipe, afin que vos coéquipiers puissent réutiliser des symboles pour une productivité maximale.

Ouverture et utilisation d'un pochoir
Pour ouvrir et utiliser un pochoir:
- Cliquez sur le menu pochoir et sélectionnez un pochoir

Une fois qu'un pochoir est ouvert, faites simplement glisser et déposez les symboles sur le dessin.
See also
Créer un nouveau pochoir
Pour créer un nouveau gabarit:
- Cliquez sur le menu pochoir , puis cliquez sur Nouveau pochoir
Réduire tous les gabarits
Pour réduire tous les gabarits:
- Cliquez sur le menu des pochoirs , puis sur Réduire tous les pochoirs .
Affichage des symboles
Pour modifier la vue des symboles sur les gabarits :
- Cliquez sur le menu du gabarit , puis sélectionnez Affichage des symboles .

Choisissez parmi les icônes petites, moyennes, grandes et l'option d'affichage de liste, les grandes étant la valeur par défaut.
Taille du pochoir
Pour modifier la taille du pochoir :
- Cliquez sur le menu du pochoir , puis sur la taille du pochoir .


Choisissez entre trois et six colonnes, trois colonnes étant la valeur par défaut.
Comprendre les autorisations de gabarit
Les autorisations de gabarit suivent toujours les autorisations de dessin. Par exemple, si un pochoir est créé sur un dessin personnel à la maison , le pochoir sera un pochoir personnel.
Si un gabarit est créé sur un dessin d'équipe , le gabarit sera un gabarit d'équipe, qui sera partagé par toute l'équipe.
Les gabarits personnels ne peuvent être ouverts et modifiés que par vous, tandis que les gabarits d'équipe peuvent être ouverts et modifiés par toute l'équipe.
Utilisation de pochoirs personnels dans les équipes
Lorsque vous déposez un symbole d'un gabarit personnel vers un dessin d'équipe, le symbole est automatiquement enregistré sur le dessin.
Vos coéquipiers pourront toujours voir (et modifier) votre symbole sur le dessin d'équipe, même s'ils n'ont pas accès à votre gabarit personnel.
Les pochoirs personnels ne peuvent être modifiés que par vous, tandis que les pochoirs d'équipe peuvent être modifiés par toute l'équipe.
Utilisation de pochoirs d'équipe sur un dessin personnel
L'utilisation de pochoirs d'équipe n'est autorisée que sur les dessins d'équipe et non sur les dessins personnels.
Modification des propriétés du gabarit

Pour modifier le pochoir:
- Cliquez sur le menu Edition Stencil, puis sélectionnez Modifier pochoir

Renommez le gabarit, ajoutez une description ou modifiez la catégorie de gabarit à l'aide de la boîte de dialogue Modifier le gabarit.
Si un gabarit a une catégorie, il sera répertorié sous leur catégorie respective dans le menu Stencil . Différents gabarits peuvent avoir la même catégorie ou un gabarit peut appartenir à plusieurs catégories.
Vous pouvez créditer un gabarit à son créateur ou propriétaire dans le champ Crédits à et également entrer un lien qui dirige vers le site d'origine du gabarit dans le champ Lien Crédits.
Fermer un pochoir
Pour fermer un pochoir:
- Cliquez sur le menu Modifier le pochoir , puis sélectionnez Fermer
La fermeture d'un gabarit supprime simplement le gabarit de votre vue sur ce dessin, où vous pouvez choisir de l'ouvrir à tout moment.
Suppression d'un pochoir
Pour supprimer un gabarit:
- Cliquez sur le menu Modifier le pochoir , puis sélectionnez Supprimer
La suppression d'un gabarit supprime définitivement le gabarit de votre tableau de bord et constitue une action irréversible. Par conséquent, vous serez invité à confirmer la suppression du gabarit.
Si vous supprimez un gabarit d'équipe , le gabarit sera également supprimé définitivement de l'équipe.
Organiser les pochoirs
Sur Stencils , cliquez sur le Stencil Menu et choisissez Edit Stencil , puis sélectionnez Move Stencil Up ou Move Stencil Down pour réorganiser l'ordre des stencils
Alternativement, les utilisateurs peuvent directement faire glisser et déposer les gabarits pour les organiser
Déplacement de pochoirs
Pour déplacer un gabarit:
- Accédez au tableau de bord, faites défiler vers le bas et cliquez sur Stencils
- Ensuite, sélectionnez un pochoir et cliquez sur leMove et sélectionnez une destination

Déplacer un pochoir personnel dans une équipe
Si vous déplacez un gabarit personnel vers une équipe, les propriétaires de l'équipe deviennent le nouveau propriétaire du gabarit.
Déplacer un pochoir d'équipe comme pochoir personnel
Seuls les propriétaires d'équipe peuvent déplacer les pochoirs d'une équipe vers leur pochoir personnel.
Partage de pochoirs
Si vous êtes le propriétaire d'un gabarit d'équipe, vous pouvez choisir de partager le gabarit avec une autre équipe.
Pour partager un pochoir:
- Cliquez sur le menu Modifier le pochoir , puis sur Partager le pochoir
Pochoirs rafraîchissants
Si des modifications ont été apportées à un gabarit d'équipe par d'autres membres de l'équipe, vous pouvez actualiser le gabarit pour obtenir les dernières modifications.
Pour actualiser un gabarit :
- Cliquez sur le menu Modifier le gabarit , puis sélectionnez Actualiser le gabarit
Utilisation de symboles
Pour utiliser un symbole:
- Ouvrez un pochoir et glissez-déposez simplement sur votre dessin
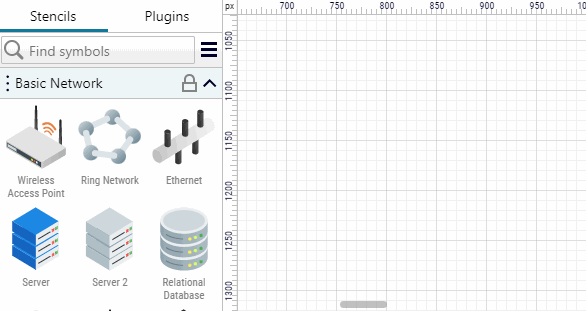
Création d'un nouveau symbole
Pour créer un nouveau symbole:
- Faites glisser et déposez une ou plusieurs formes sur un pochoir
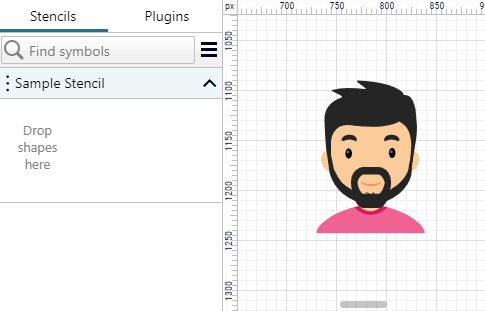
योजनाबद्ध पृष्ठों को स्टेंसिल में सहेजना
स्टेंसिल में एक या एक से अधिक योजनाबद्ध पृष्ठ सहेजने के लिए:
- एडिट स्टेंसिल मेनू पर क्लिक करें, फिर पेज को स्टेंसिल में सहेजें चुनें

प्रतीक का नाम बदलने और सहेजने के लिए पृष्ठों का चयन करने के बाद, पर क्लिक करेंOK बटन पर क्लिक करके पृष्ठों को स्टेंसिल में सहेज लें।
स्टेंसिल से सहेजे गए योजनाबद्ध पृष्ठों का उपयोग करना
सहेजे गए योजनाबद्ध पृष्ठों को अपने चित्र में सम्मिलित करने के लिए:
- बस इसे स्टेंसिल से खींचकर अपने चित्र पर छोड़ दें, फिर आपके द्वारा सहेजे गए पृष्ठ आपके अंतिम बार खोले गए पृष्ठ से जुड़ जाएंगे।
Modification des informations sur les symboles

Pour modifier les informations sur les symboles :
- Faites un clic droit sur un symbole et sélectionnez Modifier les informations du symbole

Vous pouvez modifier le nom du symbole, saisir une description ou des balises, séparées par des virgules. Les balises sont des mots-clés attribués aux symboles pour faciliter la recherche.
Copie d'un symbole
Pour copier un symbole:
- Faites un clic droit sur un symbole et sélectionnez Copier le symbole
Coller un symbole
Pour coller un symbole:
- Faites un clic droit sur un symbole, survolez Coller et sélectionnez Symbole

Notez que vous pouvez coller le symbole dans un autre gabarit.
Coller le nom, la description et les balises d'un symbole
Pour coller le nom, la description et les balises d'un symbole:
- Faites un clic droit sur un symbole, passez la souris sur Coller et sélectionnez Nom, description et balises
Modifier une icône de symbole
Pour modifier une icône de symbole:
- Faites un clic droit sur un symbole et sélectionnez l' icône Modifier
Réinitialiser une icône de symbole
Pour réinitialiser une icône de symbole :
- Faites un clic droit sur un symbole et sélectionnez l' icône Réinitialiser
Rafraîchir un symbole
Une fois la modification des icônes terminée, actualisez un symbole pour afficher les dernières modifications.
Pour actualiser un symbole:
- Faites un clic droit sur un symbole et sélectionnez Actualiser
Suppression d'un symbole
Pour supprimer un symbole:
- Faites un clic droit sur un symbole et sélectionnez Supprimer
ou
- Cliquez sur un symbole et appuyez sur la touche Suppr
Notez que la suppression d'un symbole est une action irréversible.
Réduire un pochoir
Pour réduire un gabarit:
- Faites un clic droit sur un symbole et sélectionnez Réduire le pochoir .
Vous pouvez également cliquer sur la barre de titre du pochoir pour réduire ou agrandir un pochoir.
Organisation des symboles dans un pochoir
Pour réorganiser les symboles:
- Faites simplement glisser et déposez à la position requise
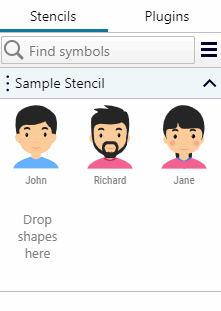
Recherche de symboles
Pour rechercher des symboles:
- Cliquez sur Rechercher des symboles et tapez loin

Pour enregistrer les résultats de la recherche en tant que votre propre gabarit, cliquez sur l'icône Enregistrer.
Téléchargement d'un pochoir
Pour télécharger un pochoir:
- Cliquez sur le menu Modifier le pochoir et sélectionnez Télécharger le pochoir
Importer un pochoir
Pour importer un gabarit:
- Cliquez sur le menu Stencil , et sélectionnez Import stencil
Notez que seul Vecta/Capital X Panel Designer les gabarits peuvent être importés.