Symboles et composants
Un symbole intelligent
À certaines occasions, les utilisateurs peuvent souhaiter créer des dessins qui affichent des symboles horizontalement. À d'autres moments, les utilisateurs peuvent souhaiter en créer des verticales.Capital X Panel Designer permet de faire les deux facilement, avec un seul symbole.
Symboles dansCapital X Panel Designer sont intelligents et peuvent être pivotés verticalement ou horizontalement d'un simple clic droit. Les symboles pivotés voient automatiquement leur texte et leurs descriptions déplacés vers les positions correctes.
Certains symboles sont encore plus intelligents, par exemple, le symbole du moteur permettra aux utilisateurs de changer le contact, la sortie et le type de connexion en un seul clic droit. Déposez un symbole sur un dessin et faites un clic droit pour plus d'options.

Placer et dupliquer des symboles
Pour placer un symbole sur un dessin, faites simplement glisser et déposez un symbole à partir d'un gabarit et déposez-le sur votre dessin. Les symboles supprimés des gabarits héritent de toute la mise en forme et des données de leur symbole source dans le gabarit.
Pour dupliquer un symbole (2 méthodes):
- Méthode 1 : Cliquez sur un symbole dans un dessin, puis appuyez sur la touche CTRL + C pour copier et appuyez sur la touche CTRL + V pour coller.
- Méthode 2 : Cliquez sur un symbole dans un dessin, appuyez sur la touche CTRL, faites glisser et déposez, puis relâchez la touche CTRL.
Les symboles dupliqués héritent de toute la mise en forme et des données du symbole source. Pour une conception de circuit plus rapide, la duplication des symboles est recommandée, en particulier lorsque les utilisateurs souhaitent conserver le formatage du texte ou des références.
See also
Héritage intelligent
Lorsqu'un symbole ou un fil est dupliqué à partir d'un autre, le nouveau symbole hérite de toute la mise en forme et des données du symbole source.
Par exemple, si vous affectez un symbole de relais à un composant Siemens, lorsque vous dupliquez ce symbole, le nouveau symbole sera automatiquement attribué à un composant Siemens.
L'héritage intelligent permet aux utilisateurs de définir des données sur un symbole et de réutiliser ces données simplement en dupliquant le symbole.
Numérotation automatique intelligente
Lorsqu'un symbole est déposé sur un dessin,Capital X Panel Designer renommera automatiquement et intelligemment le nouveau symbole.
Si un symbole est supprimé d'un gabarit,Capital X Panel Designer renommera toujours le symbole en utilisant sa référence par défaut, comme indiqué sur le symbole source dans le gabarit.
Si un symbole est dupliqué à partir d'un symbole existant, le nouveau symbole héritera de tout le formatage etCapital X Panel Designer renommera en utilisant le format de référence existant.
Il en va de même pour les fils. Si un fil est tiré d'un pochoir,Capital X Panel Designer recherchera dans sa liste triée interne et renommera le nouveau fil avec le numéro séquentiel suivant.
Si un fil est dupliqué à partir d'un fil existant, le nouveau fil héritera de toutes les mises en forme etCapital X Panel Designer renommera en utilisant le format de nom de fil existant.

Modification de la référence du symbole
Pour éditer la référence de symbole (2 méthodes):
- Méthode 1: Cliquez sur un symbole et saisissez directement la référence.
- Méthode 2 : Double-cliquez ou faites un clic droit sur un symbole et sélectionnez Modifier la référence .
क्रॉस नेविगेशन हाइपरलिंक
उपयोगकर्ता हाइपरलिंक के साथ योजनाबद्ध माध्यम से नेविगेट करने में सक्षम हैं जो प्रतीकों को उनके प्रतीकों से जोड़ते हैं त्वरित क्रॉस-चेकिंग और समीक्षा के लिए (लेआउट/हाइड्रोलिक/न्यूमैटिक/पी एंड आईडी/सिंगल लाइन) डिज़ाइन प्रक्रिया।
हाइपरलिंक स्वचालित रूप से अपडेट हो जाएंगे जब भी उपयोगकर्ता:
- जब ड्राइंग में एक ही संदर्भ प्रतीक हो तो प्रतीक को हटाता है, नाम बदलता है और हटाता है
- लेआउट (प्रतीक और टर्मिनल) उत्पन्न करता है
मौजूदा आरेखों के लिए जिनमें यह सुविधा अद्यतन नहीं है, आप सार्वजनिक प्लगइन्स चलाने का विकल्प चुन सकते हैं | उपयोगिताएँ | क्रॉस नेविगेशन हाइपरलिंक्स सभी प्रतीकों के हाइपरलिंक्स को अपडेट करने के लिए एक बार लोडिंग संदेश गायब हो जाने पर ड्राइंग।

La fenêtre de référence
La fenêtre Référence contient des informations de référence croisée en temps réel sur les formes que vous avez déjà placées sur votre dessin.
Cliquez sur une référence pour afficher les formes et les emplacements de cette référence.
Fenêtre de référence en temps réel
Pour afficher la fenêtre de référence en temps réel :
- Cliquez sur le menu Affichage | Afficher la fenêtre de référence

La fenêtre de référence en temps réel affichera la liste des références des symboles. Il sera automatiquement mis à jour après avoir déposé un nouveau symbole sur le dessin, modifié la référence et supprimé un symbole.
Lorsque vous cliquez sur une référence, le dessin localise et affiche automatiquement le symbole avec la référence.
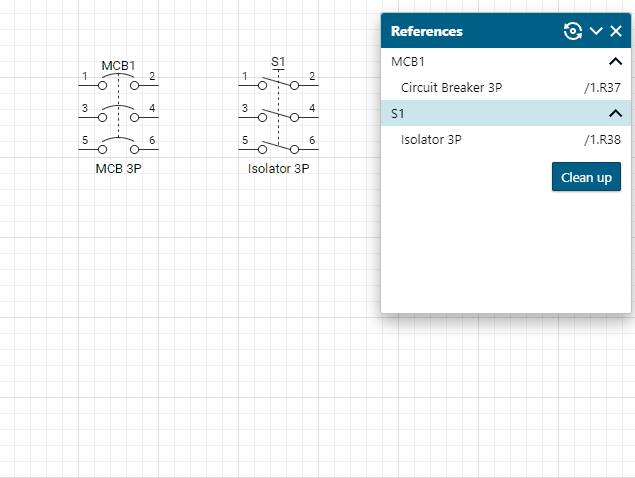
De même, lorsqu'un symbole est cliqué sur le dessin, la liste des références défile automatiquement pour identifier sa référence.

Affichage des noms de broches
Pour afficher ou masquer les noms de broches:
- Faites un clic droit sur un symbole, sélectionnez Masquer les noms de broches ou Afficher les noms de broches
Les noms de broches peuvent également être masqués ou affichés sur une page entière en:
- En cliquant sur le menu Calques | Propriétés de la couche et modification de la couche Pin pour afficher ou masquer les noms des broches.
Noms de broches automatiques
Lorsque des symboles sont déposés sur un dessin,Capital X Panel Designer attribue automatiquement le prochain jeu de broches disponible au symbole.
Lorsque les jeux de broches ne sont pas disponibles ou entièrement utilisés,Capital X Panel Designer affiche les noms des broches en rouge.
Les utilisateurs peuvent cliquer avec le bouton droit sur un symbole et sélectionner Définir les noms de broches pour attribuer manuellement un autre ensemble de broches, afficher ou masquer les noms de broches ou ajouter et modifier des ensembles de broches.

Modification des jeux de broches
- Pour modifier les ensembles de broches, faites un clic droit sur un symbole, puis sélectionnez Définir les noms des broches .
- Pour attribuer un jeu de broches, cliquez sur un jeu de broches, puis cliquez sur OK .
- Pour ajouter, modifier ou supprimer un ensemble de broches, faites un clic droit sur n'importe quel ensemble de broches et sélectionnez Modifier , Ajouter ou Supprimer un ensemble de broches .

Modification des informations sur les symboles
Pour modifier les informations sur les symboles :
- Ouvrez un pochoir et faites un clic droit sur un symbole.
- Sélectionnez Modifier les informations du symbole

Type d'incrément
Type d'incrément pour la numérotation de la référence du symbole. Par exemple, les références de deux symboles avec le même type d'incrément seront automatiquement renumérotées après les avoir déposés sur la page.
- Assigner des composants
- Modification des ensembles de broches
- Modification des informations sur les symboles
See also
Comprendre les symboles et les composants
Symboles dansCapital X Panel Designer représente des composants du monde réel, et la relation peut être l'une des suivantes :

DansCapital X Panel Designer , tous les symboles ayant la même référence sont initialement organisés en un seul groupe, où ils peuvent être affectés à un ou plusieurs composants. Les utilisateurs peuvent ensuite diviser les mêmes symboles en d'autres groupes, et chaque groupe peut alors être affecté à un ou plusieurs composants.

Attribution de composants
Pour affecter un composant à un seul symbole:
- Faites un clic droit sur un symbole et sélectionnez Modifier la référence .
- Dans la fenêtre de référence, cliquez sur le bouton Composant .

Gestion des composants
Pour affecter et gérer tous les symboles et composants:
- Cliquez sur le menu Gérer les composants .

Par défaut, tous les symboles avec la même référence sont initialement organisés en un seul groupe. Les utilisateurs peuvent choisir de déplacer certains symboles vers un autre groupe en décochant la case de regroupement. Une fois décochés, les symboles apparaîtront automatiquement dans un autre groupe prêt à être assigné à un autre composant. Pour replacer les symboles dans leur groupe d'origine, sélectionnez simplement le groupe d'origine et vérifiez les symboles requis.
Sélection d'un composant
Lorsque les utilisateurs cliquent sur le bouton Sélectionner dans la fenêtre Gérer les composants, la fenêtre Sélectionner un composant s'affiche :
La base de données des composants
La base de données de composants stocke toutes les spécifications de composants afin qu'elles puissent être utilisées et réutilisées sur plusieurs projets et dessins. Une fois qu'un composant est sélectionné, sa spécification est ensuite transférée et stockée sur le dessin lui-même pour la portabilité. Les composants stockés dans la base de données sont divisés en catégories et un même composant peut apparaître dans plusieurs catégories.
Pour accéder à la base de données des composants:
- Cliquez sur le menu Base de données des composants .
La forme d'autolocalisation
Le symbole AutoLocation affiche l'emplacement de vos références automatiquement en temps réel, le tout sans intervention de l'utilisateur. Les emplacements seront mis à jour automatiquement lorsque vous déplacez des symboles, même sur plusieurs pages. Cliquez avec le bouton droit sur une forme AutoLocation pour accéder aux références surveillées. Plusieurs symboles AutoLocation peuvent être utilisés pour surveiller la même référence sur plusieurs pages.
Personnalisation du symbole du collecteur de raccords
Un symbole de collecteur de raccord peut être à double face ou à extrémité ouverte. Son nombre de ports est également personnalisable. Pour personnaliser le symbole Manifold, cliquez avec le bouton droit sur le symbole et sélectionnez Set Manifold .

Le nombre de ports indiqueCapital X Panel Designer combien de ports doivent être générés sur le symbole Manifold.
Si l'option double face est activée, les ports seront générés des deux côtés du symbole Manifold.
Si l'option ouverte est activée,Capital X Panel Designer générera un port supplémentaire à la fin du symbole Manifold.
Le symbole d'étiquette de composant
Le symbole d'étiquette de composant est utilisé pour afficher automatiquement les informations d'un composant.
Pour afficher les informations d'un composant :
- Faites glisser et déposez le symbole d'étiquette de composant ou la ligne d'étiquette sur le dessin et attachez-le à un symbole.
- Vous pouvez également cliquer avec le bouton droit sur le symbole d'étiquette de composant et sélectionner Sélectionner une référence pour afficher la liste des références dans le dessin. Cliquez sur une référence et cliquez sur OK .
- Faites un clic droit et sélectionnez Modifier la balise du composant pour afficher et choisir les champs dont vous avez besoin.
Ajouter des champs personnalisés pour un composant
Cliquez sur le bouton Champs personnalisés pour ajouter des champs personnalisés pour un composant. Une fois la boîte de dialogue des champs personnalisés affichée, vous pouvez commencer à ajouter des champs personnalisés dans les colonnes de valeur d'étiquette .