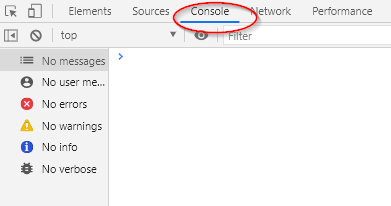Importez des dessins ou des pochoirs depuis Electra E6 / E7 / E8
Nous avons développé un outil pour importer les dessins et pochoirs d'Electra E6/E7/E8 versCapital X Panel Designer etCapital Panel Designer (Offline version) où demeurerait encore l’intelligence des symboles. Ce qui permet aux utilisateurs de continuer à travailler sur leurs dessins avec des symboles importés surCapital X Panel Designer etCapital Panel Designer (Offline version) .
Étapes pour importer des dessins d'Electra E6/E7/E8 versCapital X Panel Designer /Capital Panel Designer (Offline version)
1) Téléchargez et enregistrez le gabarit ExportElectra.vss à partir de ce lien .
2) Ouvrez votre dessin Electra E6/E7/E8, cliquez sur Plus de formes | Ouvrez Stencil pour ouvrir le gabarit téléchargé :
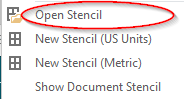
3) Vous verrez alors que le gabarit ExportElectra est ouvert dans le panneau de gauche:
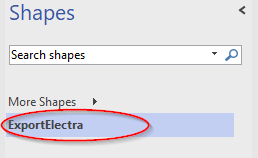
4) Allez dans l' onglet Fichier | Options | Avancé , faites défiler jusqu'à la section Général et cochez l'option Exécuter en mode développeur pour afficher l'onglet Développeur :
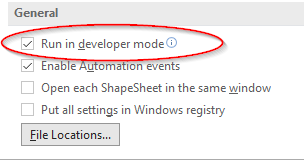
5) Accédez à l' onglet Développeur | Macros . Dans la boîte de dialogue qui apparaît, choisissez ExportElectra.vss dans la liste déroulante :
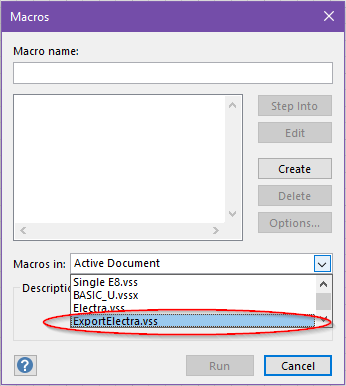
6) Choisissez ThisDocument.ExportDrawings et cliquez sur Run :
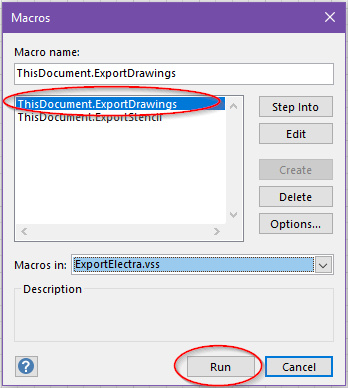
7) Dans la boîte de dialogue Exporter le dessin Electra, cliquez sur Parcourir et choisissez l'emplacement où vous souhaitez enregistrer votre fichier exporté, puis cliquez sur OK . L'exportation de votre dessin prendra quelques minutes (selon la taille des dessins) :
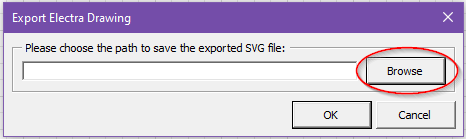
8) Un message s'affichera une fois l'exportation terminée. Cliquez simplement sur OK pour le fermer. Cliquez ensuite sur Annuler pour fermer la boîte de dialogue. Vous verrez le fichier svg à l'emplacement que vous avez choisi :
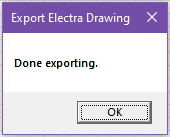
9) Après avoir exporté le dessin depuis Electra E6/E7/E8, accédez àCapital X Panel Designer ouCapital Panel Designer (Offline version) pour ouvrir un nouveau dessin.
10) Faites simplement glisser et déposez le fichier svg exporté sur la page pour l'importer. Selon la taille du fichier, l'importation prendra quelques minutes.
Remarques:
- Le cartouche importé n'a aucune intelligence. Si les utilisateurs souhaitent modifier le cartouche, veuillez déposer un nouveau cartouche depuisCapital X Panel Designer ouCapital Panel Designer (Offline version) pochoir, à savoir blocs de titre .
- Semblable au cartouche dans une page à une échelle autre que 1:1, les utilisateurs doivent supprimer et déposer un nouveau cartouche. En effet, le système de mise à l'échelle de Visio etCapital X Panel Designer /Capital Panel Designer (Offline version) sont différents.
- La page d'arrière-plan est une fonctionnalité de Visio, pour le moment,Capital X Panel Designer ouCapital Panel Designer (Offline version) ne prennent pas en charge cette fonctionnalité. Ainsi, les utilisateurs doivent re-déposer les formes sur chaque page avant de les exporter.
- Les symboles tels que PLC , outils de mesure et connecteur seront importés en tant que symboles ordinaires sansCapital X Panel Designer etCapital Panel Designer (Offline version) fonctionnalités de renseignement. Nous suggérons aux utilisateurs de les déposer à nouveau ou de les régénérer dansCapital X Panel Designer ouCapital Panel Designer (Offline version) .
- Il en va de même pour les formes de mise en page et les symboles du sous-panneau importés . Expérimenter l’ intelligence des symboles dansCapital X Panel Designer etCapital Panel Designer (Offline version) , nous recommandons vivement aux utilisateurs de les supprimer, de les régénérer ou de les supprimer à nouveau.
Étapes pour importer des pochoirs d'Electra E6/E7/E8 versCapital X Panel Designer /Capital Panel Designer (Offline version)
1) Téléchargez et enregistrez le gabarit ExportElectra.vss à partir de ce lien .
2) Ouvrez unCapital X Panel Designer ou unCapital Panel Designer (Offline version) dessin, cliquez sur Plus de formes | Ouvrez Pochoir pour ouvrir le gabarit téléchargé :
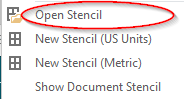
3) Après cela, vous verrez que le gabarit ExportElectra est ouvert dans le panneau de gauche. Vous devez également charger les gabarits que vous souhaitez exporter:
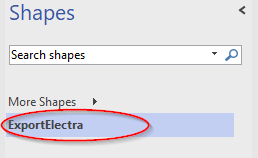
4) Allez dans l' onglet Fichier | Options | Avancé , faites défiler jusqu'à la section Général et cochez l'option Exécuter en mode développeur pour afficher l'onglet Développeur :
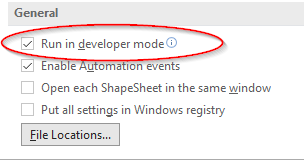
5) Accédez à l' onglet Développeur | Macros . Dans la boîte de dialogue qui s'affiche, choisissez ExportElectra.vss dans la liste déroulante :
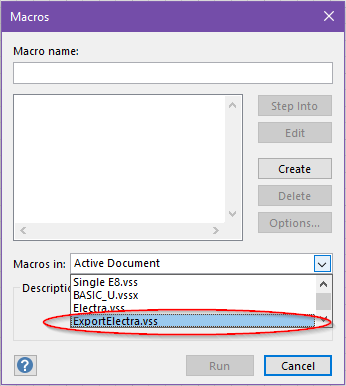
6) Choisissez ThisDocument.ExportStencil et cliquez sur Exécuter :
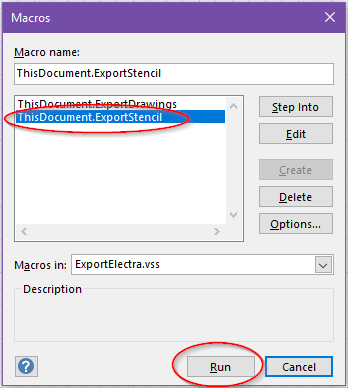
7) Dans la boîte de dialogue Exporter le gabarit, choisissez le gabarit que vous souhaitez exporter dans la liste déroulante et choisissez le chemin d'accès au fichier SVG exporté. Cliquez ensuite sur OK :
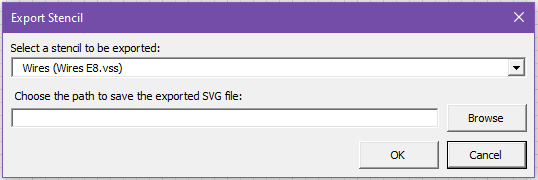
8) Un message s'affichera une fois l'exportation terminée. Cliquez simplement sur OK pour le fermer. Cliquez ensuite sur Annuler pour fermer la boîte de dialogue. Vous verrez qu'un fichier svg se trouve à l'emplacement que vous avez choisi :
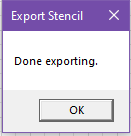
9) Après cela, allez surCapital X Panel Designer ouCapital Panel Designer (Offline version) pour ouvrir un nouveau dessin.
10) Faites glisser et déposez le fichier svg exporté sur la page pour l'importer. Selon la taille du fichier, l'importation prendra quelques minutes.
11) Vous verrez alors qu'un nouveau gabarit a été créé dans le panneau de gauche une fois l'importation terminée.
Si vous rencontrez des problèmes lors de l'importation, veuillez nous contacter et nous envoyer votre fichier de dessin ou de pochoir à feedback.capitalpaneldesigner.disw@siemens.com . En cas de message d'erreur, veuillez nous en envoyer une capture d'écran.Capital X Panel Designer , veuillez appuyer sur F12 et faire une capture d'écran du journal de la console s'il y a des erreurs :