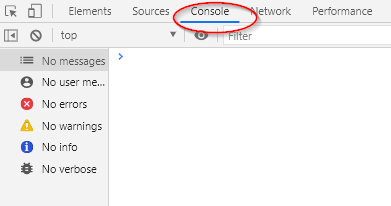Mag-import ng mga guhit o stencil mula sa Electra E6 / E7 / E8
Nakagawa kami ng tool para i-import ang mga drawing at stencil mula sa Electra E6/E7/E8 hanggangCapital X Panel Designer atCapital Panel Designer (Offline version) kung saan mananatili pa rin ang katalinuhan ng mga simbolo. Na nagpapahintulot sa mga user na magpatuloy sa paggawa sa kanilang mga guhit na may naka-import na mga simboloCapital X Panel Designer atCapital Panel Designer (Offline version) .
Mga hakbang sa pag-import ng mga drawing mula sa Electra E6/E7/E8 hanggangCapital X Panel Designer /Capital Panel Designer (Offline version)
1) I-download at i-save ang stencil ExportElectra.vss mula sa link na ito .
2) Buksan ang iyong Electra E6/E7/E8 drawing, mag-click sa More Shapes | Buksan ang Stencil upang buksan ang na-download na stencil:
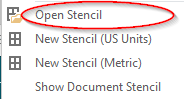
3) Makikita mo pagkatapos ang stencil ExportElectra ay binuksan sa kaliwang panel:
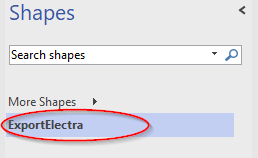
4) Pumunta sa tab na File | Mga Pagpipilian | Advanced , mag-scroll pababa sa seksyong Pangkalahatan at lagyan ng tsek ang opsyon na Run in developer mode para ipakita ang Developer tab:
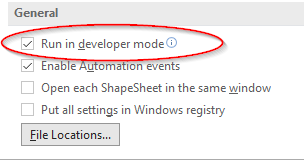
5) Pumunta sa Tab ng Developer | Macros . Sa pop up na dialog, piliin ang ExportElectra.vss mula sa dropdown na listahan:
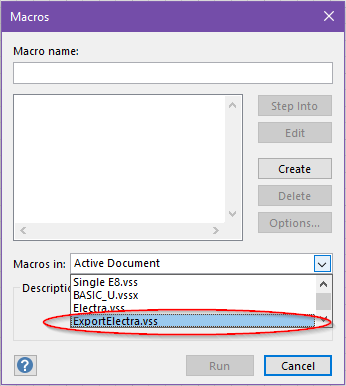
6) Piliin ang ThisDocument.ExportDrawings at i-click ang Run :
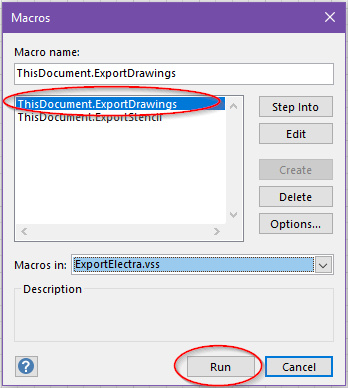
7) Sa dialog ng Export Electra Drawing, i-click ang Mag- browse at piliin ang lokasyong gusto mong i-save ang iyong na-export na file at i-click ang OK . Aabutin ng ilang minuto upang i-export ang iyong drawing (depende sa laki ng mga drawing):
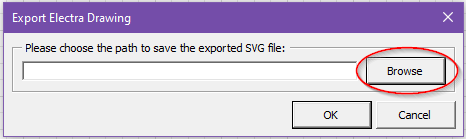
8) Isang mensahe ang ipapakita pagkatapos makumpleto ang pag-export. I-click lamang ang OK upang isara ito. Pagkatapos ay i-click ang Kanselahin upang isara ang dialog. Makikita mo ang svg file sa lokasyon na iyong pinili:
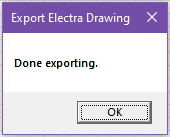
9) Pagkatapos i-export ang drawing mula sa Electra E6/E7/E8, pumunta saCapital X Panel Designer oCapital Panel Designer (Offline version) para magbukas ng bagong drawing.
10) I-drag lamang at i-drop ang nai-export na svg file sa pahina upang mai-import ito. Depende sa laki ng file, tatagal ng ilang minuto para sa pag-import.
Mga Tala:
- Ang block ng pamagat na na-import ay walang katalinuhan. Kung gusto ng mga user na i-edit ang block ng pamagat, mangyaring mag-drop ng bagong block ng pamagat mula saCapital X Panel Designer oCapital Panel Designer (Offline version) stencil namely Title blocks .
- Katulad ng block ng pamagat sa naka-scale na pahina maliban sa 1:1, kailangan ng mga user na magtanggal at mag-drop ng bagong block ng pamagat. Ito ay dahil ang scaling system sa Visio atCapital X Panel Designer /Capital Panel Designer (Offline version) ay magkaiba.
- Ang pahina sa background ay isang tampok ng Visio, sa kasalukuyang sandali,Capital X Panel Designer oCapital Panel Designer (Offline version) hindi sumusuporta sa naturang tampok. Kaya, kailangan ng mga user na muling i-drop ang mga hugis pabalik sa bawat pahina bago i-export.
- Ang mga simbolo tulad ng PLC , mga tool sa Pagsukat , at Connector ay mai-import bilang mga ordinaryong simbolo nang walangCapital X Panel Designer atCapital Panel Designer (Offline version) mga pag-andar ng katalinuhan. Iminumungkahi namin ang mga user na i-drop o i-regenerate muli ang mga itoCapital X Panel Designer oCapital Panel Designer (Offline version) .
- Ang parehong naaangkop sa na-import na mga hugis ng layout at mga simbolo ng Sub Panel . Upang maranasan ang katalinuhan ng mga simbolo saCapital X Panel Designer atCapital Panel Designer (Offline version) , lubos naming inirerekomenda ang mga user na tanggalin at i-regenerate o muling i-drop ang mga ito.
Mga hakbang sa pag-import ng mga stencil mula sa Electra E6/E7/E8 hanggangCapital X Panel Designer /Capital Panel Designer (Offline version)
1) I-download at i-save ang stencil ExportElectra.vss mula sa link na ito .
2) Buksan ang aCapital X Panel Designer o aCapital Panel Designer (Offline version) pagguhit, mag-click sa More Shapes | Buksan ang Stencil upang buksan ang na-download na stencil:
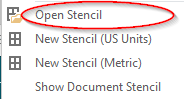
3) Pagkatapos nito, makikita mo ang stencil ExportElectra ay binuksan sa kaliwang panel. Kinakailangan mo ring i-load ang mga stencil na nais mong i-export:
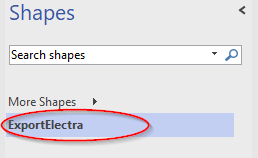
4) Pumunta sa tab na File | Mga Pagpipilian | Advanced , mag-scroll pababa sa seksyong Pangkalahatan at lagyan ng tsek ang opsyon na Run in developer mode para ipakita ang Developer tab:
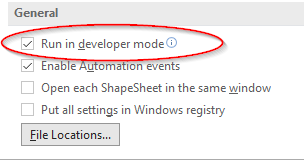
5) Pumunta sa Tab ng Developer | Macros . Sa dialog na lumabas, piliin ang ExportElectra.vss mula sa dropdown na listahan:
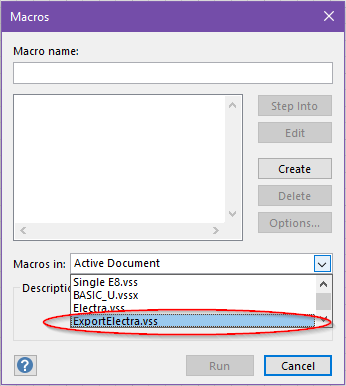
6) Piliin ang ThisDocument.ExportStencil at i-click ang Run :
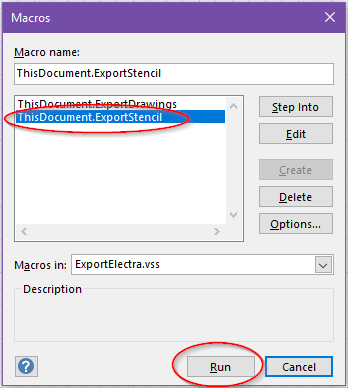
7) Sa dialog na I- export ang Stencil , piliin ang stencil na gusto mong i-export mula sa dropdown list at piliin ang path kung saan ise-save ang na-export na SVG file. Pagkatapos ay i-click ang OK :
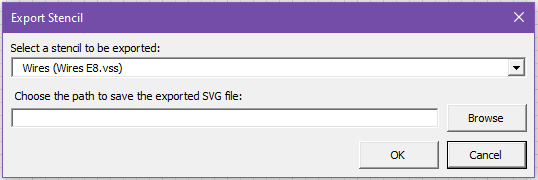
8) Isang mensahe ang ipapakita pagkatapos makumpleto ang pag-export. I-click lamang ang OK upang isara ito. Pagkatapos ay i-click ang Kanselahin upang isara ang dialog. Makakakita ka ng svg file sa lokasyon na iyong pinili:
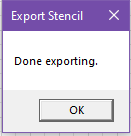
9) Pagkatapos nito, pumunta saCapital X Panel Designer oCapital Panel Designer (Offline version) para magbukas ng bagong drawing.
10) I-drag at i-drop ang nai-export na svg file sa pahina upang mai-import ito. Depende sa laki ng file, tatagal ng ilang minuto para sa pag-import.
11) Pagkatapos ay makakakita ka ng isang bagong stencil na nilikha sa kaliwang panel pagkatapos makumpleto ang pag-import.
Kung makaranas ka ng anumang mga problema sa panahon ng proseso ng pag-import, mangyaring makipag-ugnayan sa amin at ipadala sa amin ang iyong drawing o stencil file sa feedback.capitalpaneldesigner.disw@siemens.com . Kung mayroong anumang mensahe ng error, mangyaring ipadala sa amin ang screenshot nito. Para saCapital X Panel Designer , mangyaring pindutin ang F12 at i-screenshot ang console log kung mayroong anumang mga error: