Använda stenciler och symboler
Capital X Panel Designerinnehåller tusentals symboler som du kan använda och återanvända för att skapa fantastiska diagram utan mycket arbete. Dessutom kan du skapa egna stenciler eller skapa dem för hela laget så att dina lagkamrater kan återanvända symboler för maximal produktivitet.

Öppna och använda en stencil
Så här öppnar du och använder en stencil:
- Klicka på stencilmenyn och välj en stencil

När en stencil har öppnats, dra och släpp bara symbolerna för att rita.
See also
Skapa en ny stencil
Så här skapar du en ny stencil:
- Klicka på stencilmenyn och klicka sedan på New stencil
Dölj alla stenciler
För att kollapsa alla stenciler:
- Klicka på stencilmenyn och klicka sedan på Dölj alla stenciler .
Symbolvy
Så här ändrar du symbolvy på stenciler:
- Klicka på stencilmenyn och välj sedan Symbolvy .

Välj mellan små, medelstora, stora ikoner och alternativ för listvy, med stort som standard.
Stencilstorlek
Så här ändrar du stencilstorlek:
- Klicka på stencilmenyn och sedan på Stencilstorlek .


Välj mellan tre till sex kolumner med tre kolumner som standard.
Förstå stencilbehörigheter
Stencilbehörigheter följer alltid ritningsbehörigheter. Till exempel, om en stencil skapas på en personlig ritning hemma , blir stencilen en personlig stencil.
Om en stencil skapas på en Team- ritning kommer stencilen att vara en teamstencil som ska delas av hela laget.
Personliga stenciler kan bara öppnas och redigeras av dig, medan teamstenciler kan öppnas och redigeras av hela laget.
Använda personliga stenciler på lag
När du släpper en symbol från en personlig stencil till en lagritning sparas symbolen automatiskt på ritningen.
Dina lagkamrater kommer fortfarande att kunna se (och redigera) din symbol på lagritningen, även om de inte har tillgång till din personliga stencil.
Personliga stenciler kan bara ändras av dig, medan teamstenciler kan modifieras av hela laget.
Använda teamstenciler för personlig ritning
Användning av lagstensiler är endast tillåtet på lagritningar och inte på personliga ritningar.
Redigera stencilegenskaper

Så här redigerar du stencil:
- Klicka på Redigera Stencil menyn och välj sedan Redigera stencil

Byt namn på stencilen, lägg till en beskrivning eller redigera stencilkategorin med dialogrutan Redigera stencil.
Om en stencil har en kategori listas den under respektive kategori på Stencil-menyn . Olika stenciler kan ha samma kategori, eller en stencil kan vara i mer än en kategori.
Du kan kreditera en stencil till skaparen eller ägaren i fältet Credits to och också ange en länk som leder till den ursprungliga webbplatsen för stencilen i fältet Credits.
Stänga en stencil
Så här stänger du en stencil:
- Klicka på Redigera stencilmenyn och välj sedan Stäng
Att stänga en stencil tar bara bort stencilen från din syn på denna ritning, där du kan välja att öppna den igen när som helst.
Ta bort en stencil
Så här tar du bort en stencil:
- Klicka på Redigera stencilmenyn och välj sedan Ta bort
Att ta bort en stencil tar bort stencilen permanent från instrumentpanelen och är en oåterkallelig åtgärd. Därför kommer du att uppmanas att bekräfta raderingen av stencilen.
Om du tar bort en Team- stencil tas stencilen också bort permanent från teamet.
Ordna stenciler
På schabloner , klicka på schablonmenyn och välj Redigera schablon , välj sedan Flytta schablon upp eller Flytta schablon ned för att ändra ordningen på schablonerna
Alternativt kan användare dra och släppa schablonerna direkt för att ordna dem
Rörande stenciler
Så här flyttar du en stencil:
- Gå till instrumentpanelen, bläddra till botten och klicka på Stencils
- Välj sedan en stencil och klicka påMove och välj en destination

Flytta en personlig stencil till ett lag
Om du flyttar en personlig stencil till ett lag blir lagägare den nya ägaren till stencilen.
Flytta en lagstencil ut som en personlig stencil
Endast lagägare kan flytta lagstensiler ut från ett lag till sin personliga stencil.
Dela stenciler
Om du är ägare till en lagstencil kan du välja att dela stencilen till ett annat lag.
Så här delar du en stencil:
- Klicka på menyn Redigera stencil och sedan på Dela stencil
Uppfriskande schabloner
Om andra teammedlemmar har gjort ändringar i en lagstencil kan du uppdatera schablonen för att få de senaste ändringarna.
Så här uppdaterar du en stencil:
- Klicka på menyn Redigera stencil och välj sedan Uppdatera stencil
Använda symboler
Så här använder du en symbol:
- Öppna en stencil och dra och släpp helt enkelt till din ritning
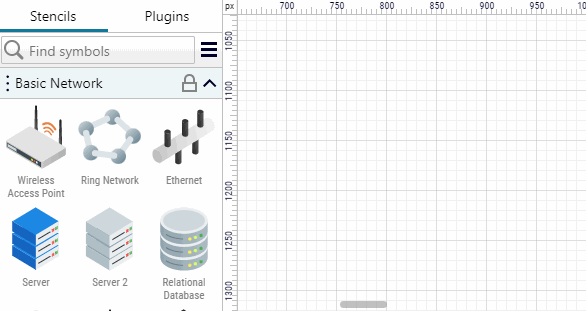
Skapa en ny symbol
Så här skapar du en ny symbol:
- Dra och släpp en eller flera former på en stencil
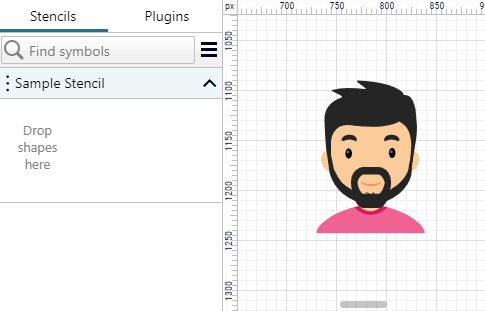
Sparar schematiska sidor i stencilen
Så här sparar du en eller flera schematiska sidor i stencilen:
- Klicka på menyn Redigera stencil och välj sedan Spara sidor till stencil

Efter att ha bytt namn på symbolen och valt sidorna att spara, klicka påOK knappen för att spara sidorna i stencilen.
Använda sparade schematiska sidor från stencilen
Så här infogar du de sparade schematiska sidorna i din ritning:
- Dra och släpp den helt enkelt från stencilen och på din ritning, så läggs sidorna du sparade till på din senast öppnade sida.
Redigera symbolinformation

Så här redigerar du symbolinformation:
- Högerklicka på en symbol och välj Redigera symbolinformation

Du kan ändra namnet på symbolen, ange beskrivning eller taggar, åtskilda med kommatecken. Taggar är nyckelord som tilldelats symboler för att göra det lättare att söka.
Kopiera en symbol
Så här kopierar du en symbol:
- Högerklicka på en symbol och välj Kopiera symbol
Klistra in en symbol
Så här klistrar du in en symbol:
- Högerklicka på en symbol, håll muspekaren över Klistra in och välj Symbol

Observera att du kan klistra in symbolen i en annan stencil.
Klistra in symbolens namn, beskrivning och taggar
Så här klistrar du in en symbols namn, beskrivning och taggar:
- Högerklicka på en symbol, håll muspekaren över Klistra in och välj Namn, beskrivning och taggar
Redigera en symbolikon
Så här redigerar du en symbolikon:
- Högerklicka på en symbol och välj Redigera-ikon
Återställa en symbolikon
Så här återställer du en symbolikon:
- Högerklicka på en symbol och välj Återställ ikon
Uppdaterar en symbol
När ikonredigeringen är klar, uppdatera en symbol för att se de senaste ändringarna.
För att uppdatera en symbol:
- Högerklicka på en symbol och välj Uppdatera
Radera en symbol
Så här tar du bort en symbol:
- Högerklicka på en symbol och välj Ta bort
eller
- Klicka på en symbol och tryck på Delete- tangenten
Observera att radering av en symbol är en icke-reversibel åtgärd.
Kollapsar en stencil
Så här kollapsar du en stencil:
- Högerklicka på en symbol och välj Dölj stencil .
Alternativt kan du också klicka på stencils namnlist för att kollapsa eller expandera en stencil.
Ordna symboler i en stencil
Så här ordnar du om symboler:
- Dra och släpp bara till önskad position
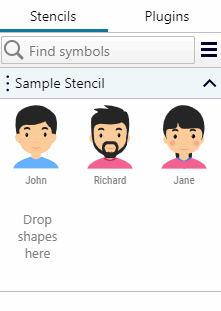
Hitta symboler
För att hitta symboler:
- Klicka på Hitta symboler och skriv bort

För att spara sökresultaten som din egen stencil, klicka på ikonen Spara.
Ladda ner en stencil
För att ladda ner en stencil:
- Klicka på menyn Redigera stencil och välj Ladda ner stencil
Importera en stencil
Så här importerar du en stencil:
- Klicka på Stencil-menyn och välj Importera stencil
Observera att endast Vecta/Capital X Panel Designer schabloner kan importeras.