Symbolen en componenten
Een intelligent symbool
In sommige gevallen willen gebruikers misschien tekeningen maken waarin symbolen horizontaal worden weergegeven. Op andere momenten willen gebruikers misschien verticale maken.Capital X Panel Designer maakt het gemakkelijk om beide te doen, met één enkel symbool.
symbolen inCapital X Panel Designer zijn intelligent en kunnen met een simpele klik met de rechtermuisknop verticaal of horizontaal worden gedraaid. Bij geroteerde symbolen wordt de tekst en beschrijving automatisch naar de juiste posities verplaatst.
Bepaalde symbolen zijn zelfs nog slimmer, bijvoorbeeld het motorsymbool stelt gebruikers in staat om het contact, de uitgang en het verbindingstype te wijzigen met slechts een enkele klik met de rechtermuisknop. Zet een symbool op een tekening en klik met de rechtermuisknop voor meer opties.

Symbolen plaatsen en dupliceren
Om een symbool op een tekening te plaatsen, sleept u eenvoudig een symbool van een stencil en zet u het neer op uw tekening. Symbolen die uit stencils zijn gevallen, nemen alle opmaak en gegevens over van het bronsymbool in het stencil.
Om een symbool te dupliceren (2 methoden):
- Methode 1: Klik op een symbool in een tekening, druk vervolgens op de CTRL + C-toets om te kopiëren en druk op de CTRL + V-toets om te plakken.
- Methode 2: Klik op een symbool in een tekening, druk op de CTRL-toets, sleep en laat los en laat de CTRL-toets los.
Gedupliceerde symbolen nemen alle opmaak en gegevens over van het bronsymbool. Voor een sneller circuitontwerp wordt het dupliceren van symbolen aanbevolen, vooral wanneer gebruikers tekst of referentie-opmaak willen behouden.
See also
Intelligente overerving
Wanneer een symbool of draad wordt gedupliceerd van een ander, neemt het nieuwe symbool alle opmaak en gegevens van het bronsymbool over.
Als u bijvoorbeeld een relaissymbool aan een Siemens-component toewijst en u dit symbool dupliceert, wordt het nieuwe symbool automatisch toegewezen aan een Siemens-component.
Intelligente overerving stelt gebruikers in staat om gegevens op één symbool in te stellen en deze gegevens opnieuw te gebruiken door simpelweg het symbool te dupliceren.
Intelligente automatische nummering
Wanneer een symbool op een tekening wordt neergezet,Capital X Panel Designer zal automatisch en intelligent het nieuwe symbool hernoemen.
Als een symbool van een stencil valt,Capital X Panel Designer zal het symbool altijd hernoemen met behulp van de standaardreferentie, zoals vermeld op het bronsymbool in het stencil.
Als een symbool wordt gedupliceerd van een bestaand symbool, neemt het nieuwe symbool alle opmaak over enCapital X Panel Designer zal hernoemen met behulp van het bestaande referentieformaat.
Hetzelfde geldt ook voor draden. Als een draad van een stencil wordt gesleept,Capital X Panel Designer zal de interne gesorteerde lijst doorzoeken en de nieuwe draad hernoemen naar het volgende volgnummer.
Als een draad wordt gedupliceerd van een bestaande draad, neemt de nieuwe draad alle opmaak over enCapital X Panel Designer zal hernoemen met behulp van het bestaande draadnaamformaat.

Symboolreferentie bewerken
Om de symboolverwijzing te bewerken (2 methoden):
- Methode 1: Klik op een symbool en typ rechtstreeks een referentie.
- Methode 2: Dubbelklik of klik met de rechtermuisknop op een symbool en selecteer Edit Reference .
Kruisnavigatie-hyperlinks
Gebruikers kunnen door schema's navigeren met hyperlinks die symbolen verbinden met hun (Lay-outs/hydraulisch/pneumatisch/P&ID/enkele lijn) ontwerp voor een snelle kruiscontrole en beoordeling proces.
De hyperlinks worden automatisch bijgewerkt wanneer de gebruiker:
- Verwijdert, hernoemt en verwijdert een symbool terwijl de tekening hetzelfde referentiesymbool heeft
- Genereert lay-out (symbool en terminal)
Voor bestaande tekeningen waarbij deze functie niet is bijgewerkt, kunt u ervoor kiezen om Public plugins | Hulpprogramma's | Kruisnavigatiehyperlinks om alle hyperlinks van de symbolen in de tekenen zodra het laadbericht verdwijnt.

Het referentievenster
In het referentievenster vindt u realtime kruisverwijzingsinformatie over vormen die u al op uw tekening hebt geplaatst.
Klik op een referentie om vormen en locaties voor die referentie weer te geven.
Realtime referentievenster
Om het realtime referentievenster te bekijken:
- Klik op menu Bekijken | Referentievenster tonen

Het realtime referentievenster toont een lijst van de referenties van de symbolen. Het wordt automatisch bijgewerkt nadat een nieuw symbool op de tekening is neergezet, de referentie is gewijzigd en een symbool is verwijderd.
Wanneer er op een referentie wordt geklikt, zal de tekening automatisch het symbool met de referentie lokaliseren en tonen.
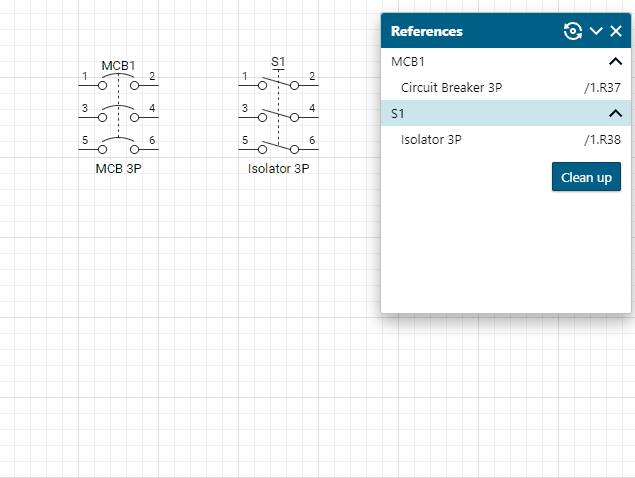
Evenzo, wanneer op een symbool op de tekening wordt geklikt, zal de referentielijst automatisch scrollen om de referentie te identificeren.

Pinnamen weergeven
Pin-namen weergeven of verbergen:
- Klik met de rechtermuisknop op een symbool, selecteer Pin-namen verbergen of Pin-namen tonen
Als alternatief kunnen pinnamen worden verborgen of op een hele pagina worden weergegeven door:
- Klikken op menu Lagen | Laageigenschappen en het aanpassen van de Pin-laag om pin-namen weer te geven of te verbergen.
Automatische pincodes
Wanneer symbolen op een tekening worden neergezet,Capital X Panel Designer wijst automatisch de volgende beschikbare pin-set toe aan het symbool.
Wanneer pinsets niet beschikbaar zijn of niet volledig worden gebruikt,Capital X Panel Designer geeft de pinnamen rood weer.
Gebruikers kunnen met de rechtermuisknop op een symbool klikken en Pin-namen instellen selecteren om handmatig een andere pin-set toe te wijzen, pin-namen te tonen of te verbergen of pin-sets toe te voegen en te bewerken.

Pin-sets wijzigen
- Om pin-sets te wijzigen, klikt u met de rechtermuisknop op een symbool en selecteert u vervolgens Set Pin Names .
- Om een pinset toe te wijzen, klikt u op een pinset en vervolgens op OK .
- Om een pinset toe te voegen, te bewerken of te verwijderen, klik je met de rechtermuisknop op een pinset en selecteer je Bewerken , Toevoegen of Verwijderen Pinset .

Symboolinformatie bewerken
Symboolinformatie bewerken:
- Open een stencil en klik met de rechtermuisknop op een symbool.
- Selecteer Symboolinformatie bewerken

Toenametype:
Verhogingstype voor nummering van symboolreferentie. De verwijzingen van twee symbolen met hetzelfde ophogingstype worden bijvoorbeeld automatisch opnieuw genummerd nadat ze op de pagina zijn neergezet.
Symbolen en componenten begrijpen
symbolen inCapital X Panel Designer staat voor componenten uit de echte wereld, en de relatie kan een van de volgende zijn:

InCapital X Panel Designer , worden alle symbolen met dezelfde referentie in eerste instantie georganiseerd in een enkele groep, waar ze kunnen worden toegewezen aan een of meer componenten. Gebruikers kunnen dan dezelfde symbolen in andere groepen verdelen, en elke groep kan vervolgens worden toegewezen aan een of meer componenten.

Componenten toewijzen
Om een component aan een enkel symbool toe te wijzen:
- Klik met de rechtermuisknop op een symbool en selecteer Referentie bewerken .
- Klik in het referentievenster op de knop Component .

Componenten beheren
Om alle symbolen en componenten toe te wijzen en te beheren:
- Klik op menu Beheer Componenten .

Standaard worden alle symbolen met dezelfde verwijzing aanvankelijk georganiseerd in een enkele groep. Gebruikers kunnen ervoor kiezen om sommige symbolen naar een andere groep te verplaatsen door het selectievakje uit te schakelen. Eenmaal uitgeschakeld, verschijnen de symbolen automatisch in een andere groep, klaar om aan een andere component te worden toegewezen. Om symbolen terug te verplaatsen naar de oorspronkelijke groep, selecteert u eenvoudig de oorspronkelijke groep en vinkt u de vereiste symbolen aan.
Een component selecteren
Wanneer gebruikers op de knop Selecteren klikken in het venster Componenten beheren, wordt het venster Component selecteren weergegeven:
De componentendatabase
De Component Database slaat alle componentspecificaties op zodat ze kunnen worden gebruikt en hergebruikt voor meerdere projecten en tekeningen. Zodra een onderdeel is geselecteerd, wordt de specificatie ervan overgebracht en opgeslagen op de tekening zelf voor draagbaarheid. Componenten die in de database zijn opgeslagen, zijn onderverdeeld in categorieën en een enkel component kan in meer dan één categorie voorkomen.
Om toegang te krijgen tot de componentendatabase:
- Klik op menu Component Database .
De autolocatie-vorm
Het AutoLocation-symbool geeft de locatie van uw referenties automatisch in realtime weer, zonder tussenkomst van de gebruiker. Locaties worden automatisch bijgewerkt wanneer u symbolen verplaatst, zelfs over meerdere pagina's. Klik met de rechtermuisknop op een AutoLocation-vorm om naar gecontroleerde referenties te springen. Er kunnen meerdere AutoLocation-symbolen worden gebruikt om dezelfde referentie op meerdere pagina's te volgen.
See also
Het fittingspruitstuk-symbool aanpassen
Een fittingverdeelstuksymbool kan dubbelzijdig of open zijn. Het poortnummer kan ook worden aangepast. Om het Manifold-symbool aan te passen, klikt u met de rechtermuisknop op het symbool en selecteert u Set Manifold .

Aantal poorten vertellenCapital X Panel Designer hoeveel poorten moeten worden gegenereerd op het Manifold-symbool.
Als de dubbelzijdige optie is ingeschakeld, worden de poorten aan beide zijden van het Manifold-symbool gegenereerd.
Als de open optie is ingeschakeld,Capital X Panel Designer genereert een extra poort aan het einde van het Manifold-symbool.
Het componenttag-symbool
Het Component Tag-symbool wordt gebruikt om de informatie van een component automatisch weer te geven.
Om de informatie van een component te bekijken:
- Sleep het Component Tag-symbool of de tag-lijn naar de tekening en bevestig het aan een symbool.
- U kunt ook met de rechtermuisknop op het Component Tag-symbool klikken en Referentie selecteren selecteren om de lijst met referenties in de tekening te bekijken. Klik op een referentie en klik op OK .
- Klik met de rechtermuisknop en selecteer Componenttag bewerken om de velden te bekijken en te kiezen die u nodig hebt.
Voeg aangepaste velden toe voor een component
Klik op de knop Aangepaste velden om aangepaste velden voor een component toe te voegen. Nadat het dialoogvenster voor aangepaste velden is verschenen, kunt u beginnen met het toevoegen van aangepaste velden in de kolommen met labelwaarden .