Menggunakan stensil dan simbol
Capital X Panel Designerberisi ribuan simbol yang dapat Anda gunakan dan gunakan kembali untuk membuat diagram yang menakjubkan, tanpa banyak pekerjaan. Selain itu, Anda dapat membuat stensil sendiri atau membuatnya untuk seluruh tim, sehingga rekan satu tim Anda dapat menggunakan kembali simbol untuk produktivitas maksimum.

Membuka dan menggunakan stensil
Untuk membuka dan menggunakan stensil:
- Klik menu stensil , lalu pilih stensil

Setelah stensil dibuka, cukup seret dan lepas simbol ke gambar.
See also
Membuat stensil baru
Untuk membuat stensil baru:
- Klik menu stensil , lalu klik Stensil baru
Ciutkan semua stensil
Untuk menutup semua stensil:
- Klik menu stensil , lalu klik Ciutkan semua stensil .
Tampilan Simbol
Untuk mengubah tampilan simbol pada stensil:
- Klik menu stencil , lalu pilih Symbol view .

Pilih dari ikon kecil, sedang, besar dan opsi tampilan daftar, dengan besar sebagai default.
Ukuran stensil
Untuk mengubah ukuran stensil:
- Klik pada menu stencil , kemudian pada Stencil size .


Pilih dari tiga hingga enam kolom dengan tiga kolom sebagai default.
Memahami izin stensil
Izin stensil selalu mengikuti izin menggambar. Misalnya, jika sebuah stensil dibuat pada gambar pribadi di Rumah , maka stensil tersebut akan menjadi stensil pribadi.
Jika sebuah stensil dibuat pada gambar tim , maka stensil tersebut akan menjadi stensil tim, untuk dibagikan oleh seluruh tim.
Stensil pribadi hanya dapat dibuka dan diedit oleh Anda, sedangkan stensil tim dapat dibuka dan diedit oleh seluruh tim.
Menggunakan stensil pribadi dalam tim
Ketika Anda menjatuhkan simbol dari stensil pribadi ke gambar tim, simbol tersebut secara otomatis disimpan pada gambar.
Rekan satu tim Anda tetap dapat melihat (dan mengedit) simbol Anda pada gambar tim, meskipun mereka tidak memiliki akses ke stensil pribadi Anda.
Stensil pribadi hanya dapat diubah oleh Anda, sedangkan stensil tim dapat dimodifikasi oleh seluruh tim.
Menggunakan stensil tim pada gambar pribadi
Penggunaan stensil tim hanya diperbolehkan pada gambar tim dan bukan pada gambar pribadi.
Mengedit properti stensil

Untuk mengedit stensil:
- Klik menu Edit Stencil , lalu pilih Edit stencil

Ubah nama stensil, tambahkan deskripsi atau edit kategori stensil menggunakan dialog Edit stensil.
Jika sebuah stensil memiliki kategori, ia akan terdaftar di bawah kategorinya masing-masing di menu Stensil . Stensil yang berbeda dapat memiliki kategori yang sama, atau stensil dapat termasuk dalam lebih dari satu kategori.
Anda dapat mengkreditkan stensil ke pencipta atau pemiliknya di bidang Kredit ke dan juga memasukkan tautan yang mengarahkan ke situs asli stensil di bidang tautan Kredit.
Menutup stensil
Untuk menutup stensil:
- Klik menu Edit stencil , lalu pilih Close
Menutup stensil hanya menghilangkan stensil dari pandangan Anda pada gambar ini, di mana Anda dapat memilih untuk membukanya lagi kapan saja.
Menghapus stensil
Untuk menghapus stensil:
- Klik menu Edit stensil , lalu pilih Hapus
Menghapus stensil secara permanen menghapus stensil dari dasbor Anda, dan merupakan tindakan yang tidak dapat diubah. Oleh karena itu, Anda akan diminta untuk mengkonfirmasi penghapusan stensil.
Jika Anda menghapus stensil Tim , stensil tersebut juga akan dihapus secara permanen dari tim.
Atur stensil
Pada Stensil , klik Menu Stencil dan pilih Edit Stencil , lalu pilih Move Stencil Up atau Move Stencil Down untuk mengatur ulang urutan stencil
Atau, pengguna dapat langsung menarik dan melepas stensil untuk mengaturnya
Memindahkan stensil
Untuk memindahkan stensil:
- Buka dasbor, gulir ke bawah, dan klik Stensil
- Kemudian pilih stensil dan klik padaMove tombol, dan pilih tujuan

Memindahkan stensil pribadi ke sebuah tim
Jika Anda memindahkan stensil pribadi ke sebuah tim, pemilik tim menjadi pemilik baru stensil tersebut.
Memindahkan stensil tim sebagai stensil pribadi
Hanya pemilik tim yang dapat memindahkan stensil tim dari tim, ke stensil pribadi mereka.
Berbagi stensil
Jika Anda adalah pemilik stensil tim, Anda dapat memilih untuk membagikan stensil ke tim lain.
Untuk membagikan stensil:
- Klik menu Edit stensil , lalu pada Bagikan stensil
Stensil yang menyegarkan
Jika perubahan telah dibuat pada stensil tim oleh anggota tim lain, Anda dapat me-refresh stensil untuk mendapatkan perubahan terbaru.
Untuk menyegarkan stensil:
- Klik menu Edit stencil , lalu pilih Refresh stencil
Menggunakan simbol
Untuk menggunakan simbol:
- Buka stensil dan cukup seret dan lepas ke gambar Anda
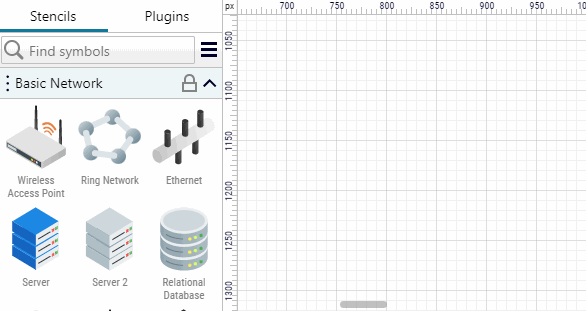
Membuat simbol baru
Untuk membuat simbol baru:
- Seret dan lepas satu atau beberapa bentuk ke stensil
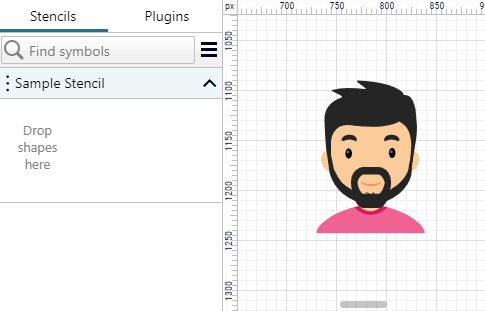
Menyimpan halaman skematik ke stensil
Untuk menyimpan satu atau beberapa halaman skema ke stensil:
- Klik menu Edit stencil , lalu pilih Simpan halaman ke stencil

Setelah mengganti nama simbol dan memilih halaman untuk disimpan, klikOK untuk menyimpan halaman ke stensil.
Menggunakan halaman skema yang disimpan dari stensil
Untuk memasukkan halaman skematik yang tersimpan ke dalam gambar Anda:
- Cukup seret dan letakkan dari stensil ke gambar Anda, lalu halaman yang Anda simpan akan ditambahkan ke halaman terakhir yang dibuka.
Mengedit informasi simbol

Untuk mengedit informasi simbol:
- Klik kanan pada simbol dan pilih Edit informasi simbol

Anda dapat mengubah nama simbol, memasukkan deskripsi atau tag, dipisahkan dengan koma. Tag adalah kata kunci yang ditetapkan ke simbol untuk memudahkan pencarian.
Menyalin simbol
Untuk menyalin simbol:
- Klik kanan pada simbol dan pilih Salin simbol
Menempelkan simbol
Untuk menempelkan simbol:
- Klik kanan pada simbol, arahkan kursor ke Tempel dan pilih Simbol

Perhatikan bahwa Anda dapat menempelkan simbol di stensil lain.
Menempelkan nama simbol, deskripsi, dan tag
Untuk menempelkan nama simbol, deskripsi dan tag:
- Klik kanan pada simbol, arahkan kursor ke Tempel dan pilih Nama, deskripsi, dan tag
Mengedit ikon simbol
Untuk mengedit ikon simbol:
- Klik kanan pada simbol dan pilih ikon Edit
Menyetel ulang ikon simbol
Untuk mengatur ulang ikon simbol:
- Klik kanan pada simbol dan pilih ikon Reset
Menyegarkan simbol
Setelah pengeditan ikon selesai, segarkan simbol untuk melihat perubahan terbaru.
Untuk menyegarkan simbol:
- Klik kanan pada simbol dan pilih Segarkan
Menghapus simbol
Untuk menghapus simbol:
- Klik kanan pada simbol dan pilih Hapus
atau
- Klik sebuah simbol dan tekan tombol Delete
Perhatikan bahwa menghapus simbol adalah tindakan yang tidak dapat dibatalkan.
Meruntuhkan stensil
Untuk menutup stensil:
- Klik kanan pada simbol dan pilih Ciutkan stensil .
Atau, Anda juga dapat mengklik bilah judul stensil untuk menciutkan atau memperluas stensil.
Menyusun simbol dalam stensil
Untuk mengatur ulang simbol:
- Cukup seret dan lepas ke posisi yang diinginkan
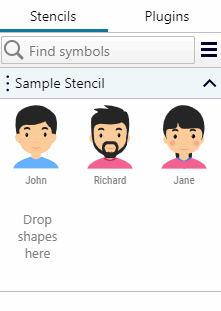
Menemukan simbol
Untuk menemukan simbol:
- Klik Temukan simbol dan ketik

Untuk menyimpan hasil pencarian sebagai stensil Anda, klik ikon Simpan.
Mendownload stensil
Untuk mengunduh stensil:
- Klik menu Edit stensil , lalu pilih Unduh stensil
Mengimpor stensil
Untuk mengimpor stensil:
- Klik menu Stensil , lalu pilih Impor stensil
Perhatikan bahwa hanya Vecta/Capital X Panel Designer stensil dapat diimpor.